Edit Document Details
PowerSteering documents provide a high-level view of details that can be edited during upload or after they have been published. Some document details can be seen in the columns of the Documents table, but users can view additional details by clicking on the drop-down arrow  of any listed document:
of any listed document:
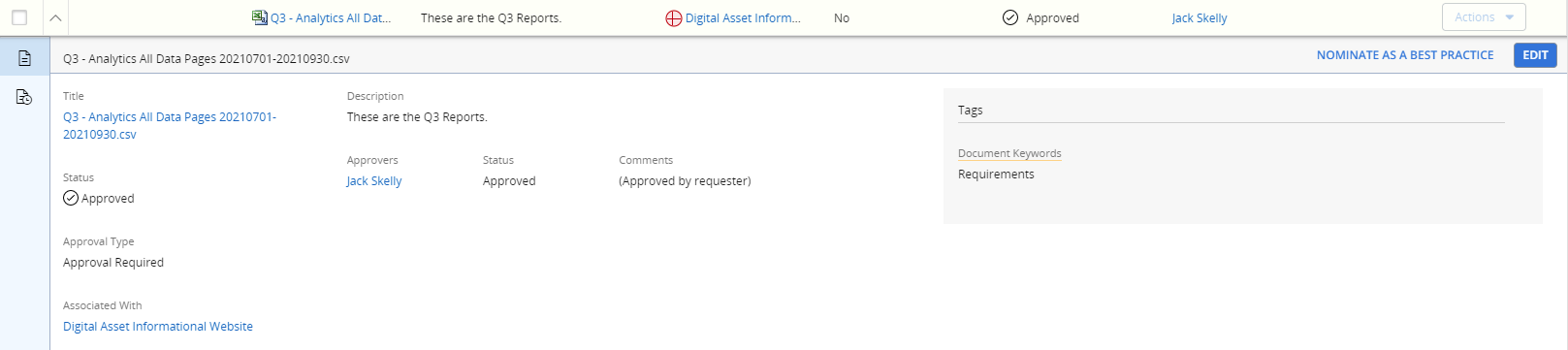
To edit document details:
-
Select Documents from the Project menu:
Click image to play.
OR
Scroll down to the Documents module on the work item's Summary page:

-
Select Edit from a document's Actions drop-down menu:
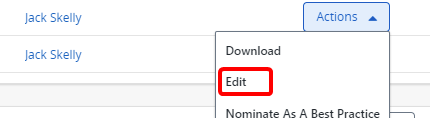
OR
Click the Edit button if the document has been opened with the drop-down arrow (
 ):
):
-
Edit the document details:
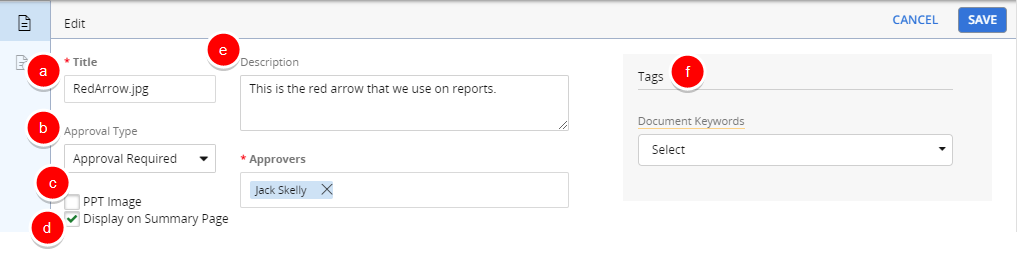
a. Title: Enter a name for your document. By default, the file name upon upload is used.
b. Approval Type: Indicate whether the document requires approval or the document can be set to "Completed":
-
No Approval: The document does not require any approvals to be set to "Completed." If this option is chosen, an additional "Status" drop-down menu will appear:
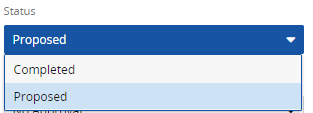
Users will be able to toggle between "Proposed" and "Completed" statuses without any approval required.
-
Approval Required: The document will require approval. When this is selected, an additional "Approvers" text box will appear allowing approvers to be specified:
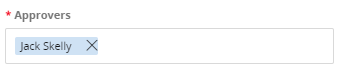
Note: If "Approval Required" is selected, the two statuses will be "Unapproved" and "Approved" instead of "Proposed" and "Completed". Once the document is saved, it will automatically receive an "Unapproved" status. After the document receives approval, its status will automatically be set to "Approved".
c. PPT Image (image files only): Select this checkbox if you would like the image to appear as an "Image" slide of the PowerPoint presentations created from the work item.
d. Display on Summary Page (image files only): Select this checkbox if you would like the image to appear under the "Standard Details" module on the Summary page:
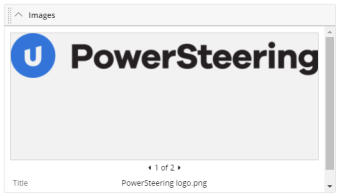
e. Description: Enter a brief description of the document.
f. Tags: Select values for any Tags that have been attached to documents.
Note: PowerSteering administrators have the ability to attach Tags to documents while either adding or editing Tags.
-
-
Click the Save button.
