Add Data to the Financial Review
The Financial Review page allows PowerSteering users to view and edit Metric information for multiple items in a Portfolio at once. Once a Portfolio and a Financial Review layout are selected, users can input data into the page just like they would in an actual PowerSteering Metric.
Tip: PowerSteering users who will spend a lot of time on the Financial Review page should work with a PowerSteering administrator to design a Financial Review layout that will best suit their needs.
Note: Data cannot be added to Financial Review Layouts that have not been configured with "Editable Cells" controls. If you cannot edit cells that are not locked on the Metric themselves, contact a PowerSteering administrator to see if this can be configured.
Note: The legacy Financial Review page has been deprecated in the 2024R1.0 release. Speak to your PowerSteering representative if you would like assistance with the new page.
Before You Start: Users who wish to edit data from the Financial Review page will require the "Update Metric numbers", "Update Metric Tags", and "Update Metric Custom Fields" Project Task permissions.
To edit data on the Financial Review page:
-
Select Review → Financial Review from the Navigation Menu:
Click the thumbnail above to play.
-
Select a Portfolio of work items to display from the "Portfolio" drop-down menu:

-
Select a Financial Review Layout from the "Layout" drop-down menu:
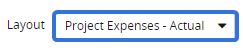
Note: Only PowerSteering administrators can create Financial Review Layouts. Speak to an administrator to find out which created layout will work best for you if you are unsure.
-
Select the GO button:

Note: This will display a list of Portfolio work items in the grid. If a work item from the Portfolio does not appear, the Metric Template from the Financial Review Layout has probably not been applied to it.
Tip: Select any of the work item names in the grid to open up the Metric view:
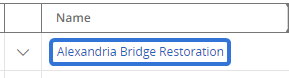
If you do this without saving changes, however, your changes will be lost. -
Select the Edit Table button:
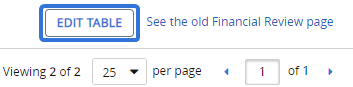
Note: If the Edit Table button is not on the screen, the Financial Review Layout has not been configured for editing cells. Contact a PowerSteering administrator to see if this can be configured.
-
Select the downwards arrow
 of the work item that you would like to edit Metric data for:
of the work item that you would like to edit Metric data for:
-
Edit any of the Metric data in the table, including numeric data as well as Tags and Custom Fields data:
Click the thumbnail above to play.
Note: Similar to Metrics, only cells with a yellow background can be edited on the Financial Review page. Locked cells (white background with a lock icon) and cells displaying totals (gray background) cannot be edited:
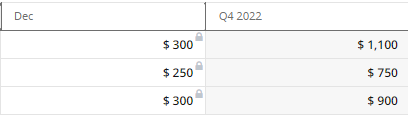
Locking/unlocking cells has not yet been introduced to the new Financial Review page (although it is expected in the near future), so currently this will need to be done through the Metrics themselves.
Also, cells will be uneditable if the period selected on the Financial Review Layout is greater than the period on the Metric Template. For example, you would not be able to edit a value from a "2022" column because the Metric would not know how to disperse the value across its monthly periods. Speak to a PowerSteering administrator to edit the layout if you run into this issue.Tip: You can quickly add identical values to multiple horizontal cells using the "R" cheat. All you have to do is simply add the letter "r" at the end of your numeric value along with how many columns you would like it to repeat across. For example, imagine your "Equipment" costs are the same for October, November, and December. You can type "100r3" into the "October" column and press Enter on your keyboard to repeat it across three columns:
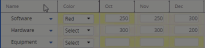
Click to play.
The repeat function is limited to 120 cells for a monthly view, 40 for quarterly, and 10 for yearly.Tip: Similar to the repeat function mentioned above, you can automatically "spread" a large amount evenly across a number of horizontal cells by using the "S" cheat. For example, imagine you have been allocated $1500 to spend on software costs for the next three months (October, November, and December). To make sure that your allocation is evenly distributed to each of these months, you can type "1500s3" into the "October" column and press Enter on your keyboard to distribute an even $500 to each month:

Click to play. -
Repeat Steps 6-7 with any other work items in the layout until you have made all of your edits.
-
Select the Save Changes button in the top right-hand corner to confirm your edits:
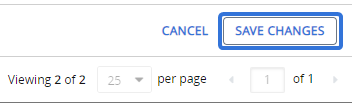
After selecting Save Changes, the edits will be saved to each Metric in the layout. They will be visible on both the Financial Review page and the individual Metrics of each listed work item.

