Edit a Financial Review Layout
The Financial Review page allows PowerSteering users to view and edit Metric information for multiple items in a Portfolio at once. If a specific Metric Template has been attached to multiple work items, users can use the Financial Review page to review the information from a single Metric view for each listed work item in a Portfolio.
Before using the Financial Review page, users need to select both a Portfolio of work items to be displayed on the page as well as a Financial Review Layout. The Financial Review Layout determines which Metric can be seen / edited on the page as well as other aspects, such as which columns are displayed and which time periods are included. PowerSteering administrators have the ability to both add and edit Financial Review Layouts.
Tip: While creating and editing new Financial Review Layouts, PowerSteering administrators should collaborate with users who will frequently use the Financial Review page. This will ensure that the user's needs will be met while using the Financial Review page.
To edit a Financial Review Layout:
Before You Start: Only PowerSteering administrators or users with the "Financial Review Administration" Context permission can edit Financial Review Layouts. If you are not an administrator, contact one to create a new layout for you if none of the existing ones suit your needs.
-
Select Admin → Layouts → Financial Review from the Navigation Menu:
Click the thumbnail above to play.
-
Select which Financial Review Layout you would like to edit:

-
Edit the "Layout Details" for your new Financial Review Layout:
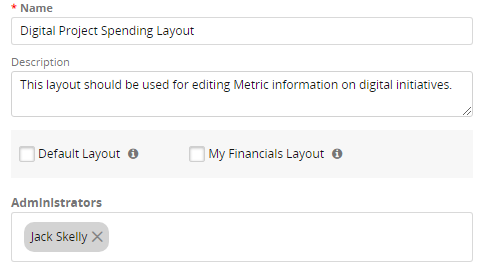
-
Name: Enter a name for the new layout.
Tip: The name should be informative enough for users to know the function of the layout. For example, the above layout is named "Project Expenses - Actual" because the "Actual" Metric view from the "Project Expenses" Metric Template will be used.
-
Description: Enter a description for the new layout.
-
Default Layout: Select this checkbox if you would like this new layout to be the Default Financial Review Layout. This means that it will already be loaded into the Financial Review page when users visit the Financial Review page for the first time.
Note: When users leave and return to the Financial Review page, the last layout they viewed will still be loaded onto the page regardless of which layout is the default.
-
My Financials Layout: Select this checkbox if you would like this layout to be the layout for your "My Financials" module on the Home page. It will not be available on the Financial Review page if this is the case.
Note: Only one layout can be your "My Financials" layout. If a "My Financials" layout already exists for you, the new one will replace it once it is saved and the previous "My Financials" layout will be converted to a regular Financial Review Layout.
Note: Layouts appear differently on the "My Financials" module than they do on the Financial Review page. It will only display the values of each line item for the current period:
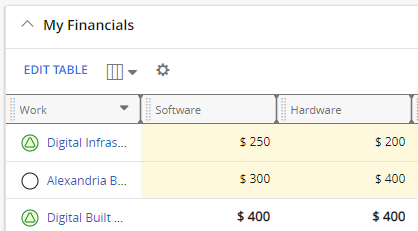
Columns can also be added for "Project ID" and "Role" from the module. Any columns added to the layout while creating or editing it will not be displayed in the "My Financials" module. -
Administrators: Search for and select users or groups that will have permissions to edit the Financial Review Layout.
Note: Only users or groups with the Financial Review Layout Administration permission can be selected for this field. See Set up Sub-Administration Permissions and Assign a User as a Sub-Administrator for more information about sub-administration.
-
-
Select the Next button to continue editing the layout
OR
Select the Finish & Save button if you are done editing the layout:
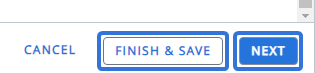
Note: If you have selected Finish & Save, your layout will be saved. You do not need to continue with the procedure.
-
Enter the "Metric Details" for your new Financial Review Layout:
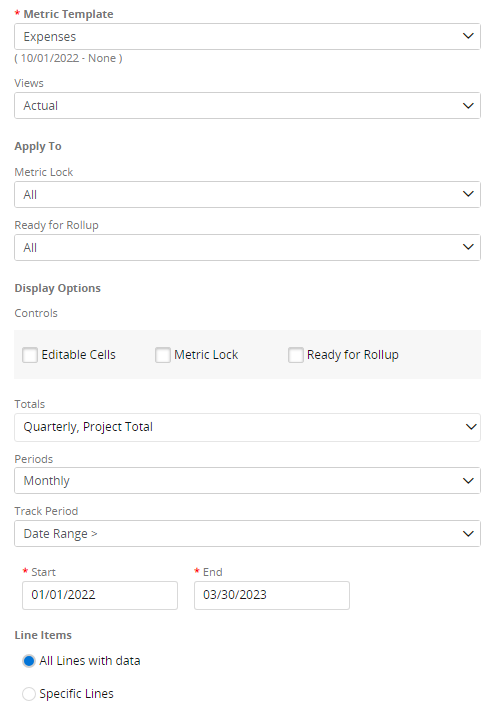
-
Metric Template: Determine which Metric Template will be displayed on the layout.
-
Views: Determine which Metric view will be displayed on the layout.
Note: If the selected Metric Template has not been configured with views, this drop-down menu will not appear.
-
Metric Lock: Determine whether or not the layout will include data that is locked.
- All: The layout will include all Metric data, regardless of whether or not it is locked.
-
Yes: The layout will only include locked Metric data.
-
No: The layout will only include unlocked Metric data.
-
Ready for Rollup: Determine whether or not the layout will include data that is Ready for Rollup:
Note: "Ready for Rollup" is a replaceable term in PowerSteering. You can view replaced terms to see if your organization has entered a new name for it.
-
All: The layout will include all Metric data, regardless of whether or not it has been marked as "Ready for Rollup".
-
Yes: The layout will only include Metric data that has been marked as "Ready for Rollup".
-
No: The layout will only include Metric data that has not been marked as "Ready for Rollup".
-
-
Controls: Select the checkboxes to determine the functions that can be carried out by users on the Financial Review Layout:
-
Editable cells: Select this checkbox to allow users to edit Metric data on the layout, including both numeric data and Tags and Custom Fields. This will cause the Edit Table button to appear on the Financial Review page:
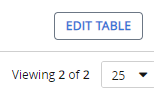
-
Metric Lock: Select this checkbox to allow users to lock and unlock Metrics through the layout.
-
Ready for Rollup: Select this checkbox to allow users to mark Metrics as "Ready for Rollup" on the layout. This will cause checkboxes to appear next to each listed work item on the Financial Review page:
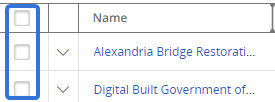
These checkboxes will allow users to mark the Metrics on the selected work items as "Ready for Rollup":

-
-
Totals: Determine which columns for totals will be included on the layout:
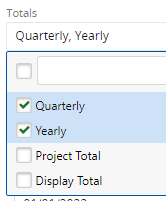
Note: More than one "Totals" option can be selected for the layout. For example, selecting both "Quarterly" and "Yearly" will include columns for both:
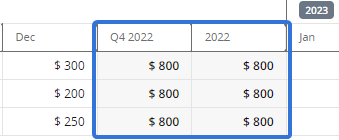
-
Quarterly: Columns for quarterly totals (every three months) will be included in the layout.
-
Yearly: Columns for annual totals will be included in the layout.
-
Project Total: A column for the line item's total will be included in the layout, including values that are not displayed on the layout.
Example: If the layout's "Track Period" (below) does not include "April 2023" but the actual Metric contains a value of 100 for "April 2023", the extra 100 will be included in the "Project Total" column:
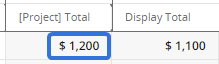
-
Display Total: A column for the line item's total will be included in the layout, excluding values that are not displayed on the layout.
Example: If the layout's "Track Period" (below) does not include "April 2023" but the actual Metric contains a value of 100 for "April 2023", the extra 100 will not be included in the "Display Total" column:
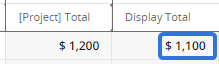
-
-
Periods: Determine the time periods that will be displayed on the layout.
Note: The layout periods cannot be shorter than the Metric periods. For example, if the Metric Template uses Yearly periods, the layout cannot use Quarterly or Monthly periods.
-
Track Period: Determine how much time will be covered by the layout.
-
Line Items: Determine which line items from the Metric Template will be displayed on the layout:
-
All lines with data: All line items from the Metric view will be included in the layout as long as they contain at least one non-zero value within the "Track Period" (above).
Example: If the layout's "Track Period" does not include "April 2023" but a Metric line item contains a value ONLY in "April 2023", the line item will not be included in the layout for that specific work item.
Note: If the Metric line item does not contain any non-zero numeric values within the "Track Period" but it has a Tag or Custom Field value selected, it will still NOT be included in the layout for that specific work item.
-
Specific Lines: Select which line items you would like to include in the layout.
Note: Unlike the "All lines with data" option, selected lines from this option will still appear on the layout even if they do not contain any numeric data within the layout's "Track Period".
-
-
-
Select the Next button to continue editing your Financial Review Layout
OR
Select the Finish & Save button if you are finished editing:
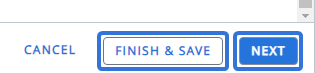
Note: If you have selected Finish & Save, your layout will be saved. You do not need to continue with the procedure.
-
Select Add Tag or Add Custom Field to add any Tags or Custom Fields to your Financial Review Layout as columns:

-
Use the "Tags" or the "Custom Fields" drop-down menu to select a Tag or Custom Field to add to your layout:
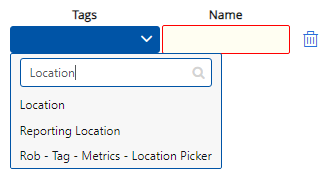
-
Enter a name for the Tag or Custom Fields column header on your layout:
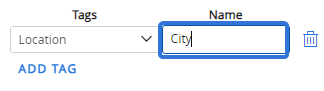
Note: By default, the name of the selected Tag or Custom Field will populate the "Name" field. This name can be used as the column header if desired.
Note: On the Financial Review page, the Tag and Custom Field columns will appear directly to the left of any Measures and additional columns selected for the Financial Review Layout:
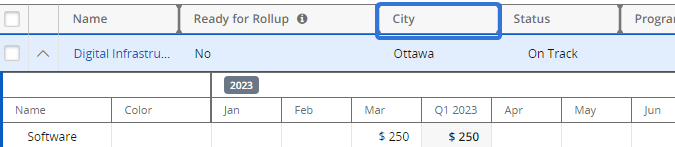
-
Repeat Steps 7-9 to add more Tags or Custom Fields to your layout.
-
(Optional) Select the "Trash" icon
 next to a Tag or Custom Field to remove it from the layout.
next to a Tag or Custom Field to remove it from the layout. -
Select the Next button to continue editing your Financial Review Layout
OR
Select the Finish & Save button if you are finished:
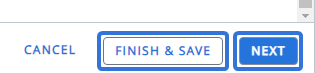
Note: If you have selected Finish & Save, your layout will be saved. You do not need to continue with the procedure.
-
Select Add Measure to add a Measure as a column to your layout:
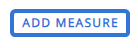
-
Use the "Template" drop-down menu to specify which Measure should be displayed on the Financial Review Layout:
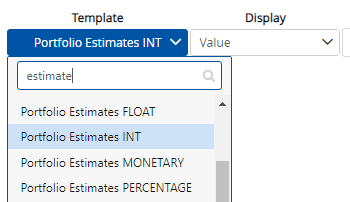
Tip: Use the search bar at the top of the drop-down menu to search for specific Measure Templates.
-
Use the "Display" drop-down menu to determine which Measure information will be displayed for each listed work item on the Financial Review page:
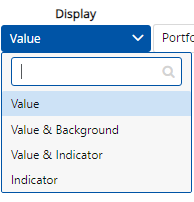
- Value: Only the current Measure value will be displayed in the Measure column:
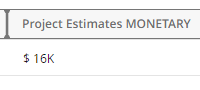
-
Value & Background: The current Measure value will be displayed and the background of the cell will be colored to match the value's variance score:
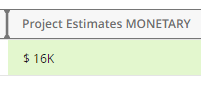
-
Value & Indicator: The current Measure value will be displayed along with an icon indicating the value's variance score:
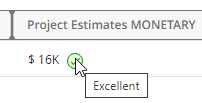
Tip: Hover your cursor over the icon to see the indicator message.
-
Indicator: Only an icon indicating the value's variance score will be displayed:
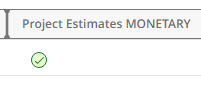
Tip: Hover your cursor over the icon to see the indicator message.
- Value: Only the current Measure value will be displayed in the Measure column:
-
Repeat Steps 13-15 until all of your desired Measures have been added to the layout.
-
(Optional) Select the "Trash" icon
 next to a Measure to remove it from the layout.
next to a Measure to remove it from the layout. -
Select the Next button to continue editing your Financial Review Layout
OR
Select the Finish & Save button if you are finished:
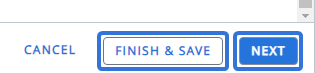
Note: If you have selected Finish & Save, your layout will be saved. You do not need to continue with the procedure.
-
Customize which work item columns will appear on the layout:
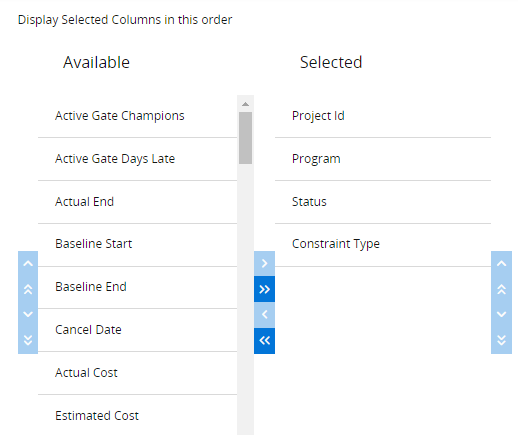
Note: The selected columns will appear for each listed work item on the layout. The top-to-bottom order of the columns in the "Selected" list will be reflected from left to right on the Financial Review page:

Neither the "Name" column nor the "Ready for Rollup" column can be removed from the layout.Note: To add a column to the layout, highlight it in the "Available" list and select the right-hand arrow
 :
:
Click thumbnail to play.
OR
Simply drag and drop it from the "Available" list to the "Selected" list:
Click thumbnail to play.
To remove a column from the layout, highlight it in the "Selected" list and select left-hand arrow :
:
Click thumbnail to play.
OR
Simply drag and drop it from the "Available" list to the "Selected" list:
Click thumbnail to play.
To reorder how columns will appear on the Financial Review page, highlight them from the "Selected" list and use the up and down arrows to move them around. The single arrows can be used to move the column by one spot and the double arrows
can be used to move the column by one spot and the double arrows  can be used to move the column to the top / bottom of the list:
can be used to move the column to the top / bottom of the list:
Click thumbnail to play.
OR
Simply drag and drop the columns to reorder them:
Click thumbnail to play.Tip: Hold down the Shift button on your keyboard to select multiple columns at once. This will allow you to move multiple columns between the "Available" and "Selected" lists simultaneously when you select the single arrow buttons
 :
:
Click thumbnail to play. -
Select the Save button:
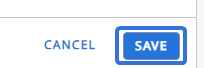
After selecting Save, the changes to the Financial Review Layout will be saved in PowerSteering. Users will be able to see the changes after refreshing the Financial Review page.
