Change the Owner of a Project
When work is created, PowerSteering automatically assigns the creator of the work to the Owner role. All work items must have one Owner; this role cannot be shared between Team Members, but it can easily be reassigned at any time.
Note: Changing the Owner of a work item will remove the original Owner. If the original Owner had another role on the work item, they will remain assigned to the work item under that role.
Note: "Owner" is a replaceable term in PowerSteering. Your organization may use a different label to represent this role on your site. See Replaceable Terms for more information.
To change the owner of a work item:
Before You Start: PowerSteering users require the "Delegate" Project Tasks permission on a work item in order to change its owner.
-
Navigate to a work item.
Tip: Selecting Project → Most Recent Project from the Navigation Menu will take you directly to the Summary page of the last work item you visited.
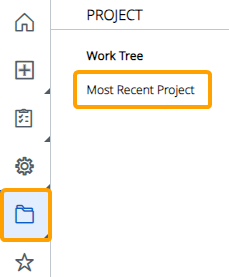
To navigate to a different work item, use the Search bar for quick results. -
Select the Edit All Details button in the top left-hand corner of the screen and scroll to the bottom of the "Edit Project" table
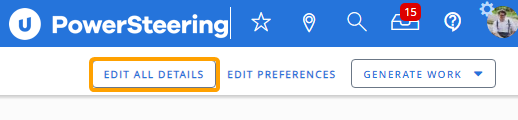
OR
Select the Edit icon
 on the "Team Members" panel from the "Standard Details" module.
on the "Team Members" panel from the "Standard Details" module.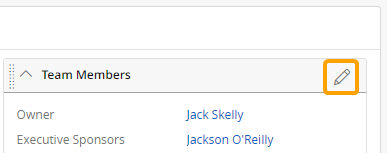
Note: Users can change module names on work item Summary pages. The "Standard Details" module might be named something different on the work item.
-
Type the name of the user who you would like to be Project Owner into the "Type New Member" field and select them from the drop-down menu.
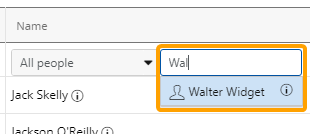
Tip: You can use the drop-down menu in the "Name" column to organize users in the drop-down .
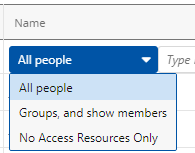
• All people: The Resources in the drop-down menu will be listed without any grouping.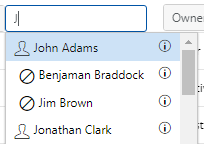
• Groups, and show members: The Resources in the drop-down menu will be organized by the User Groups they belong to.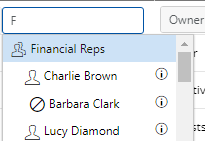
• No Access Resources Only: Only No-Access Users will be listed in the drop-down menu. -
Ensure that Owner is selected from the drop-down menu in the "Role" column.
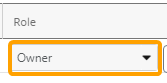
-
(Optional) Select the "Include Descendants" checkbox if you would like the new Owner to be the Owner of the work item's Descendants as well.
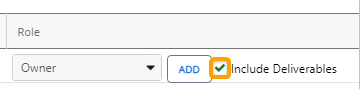
Note: See Change Ownership of Descendants for more information on Descendant ownership.
-
Select the Save or the Save All button.
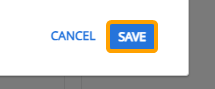
After selecting Save (or Save All, depending on your choice in Step 2), the new Owner will be saved to the work item.
1. Navigate to a Project
Note:
Selecting Project → Most Recent Project from the Navigation Menu will take you directly to the Summary page of the last work item you visited.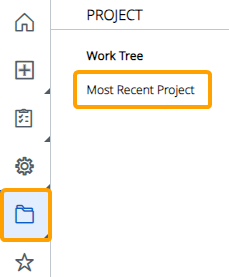
2. Click Edit
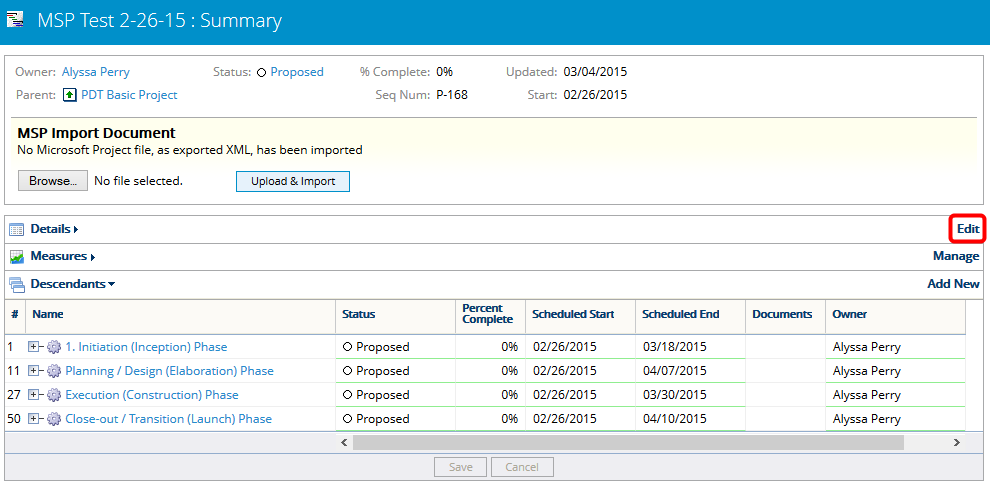
- In the Details section, click Edit.
3. Assign New Owner
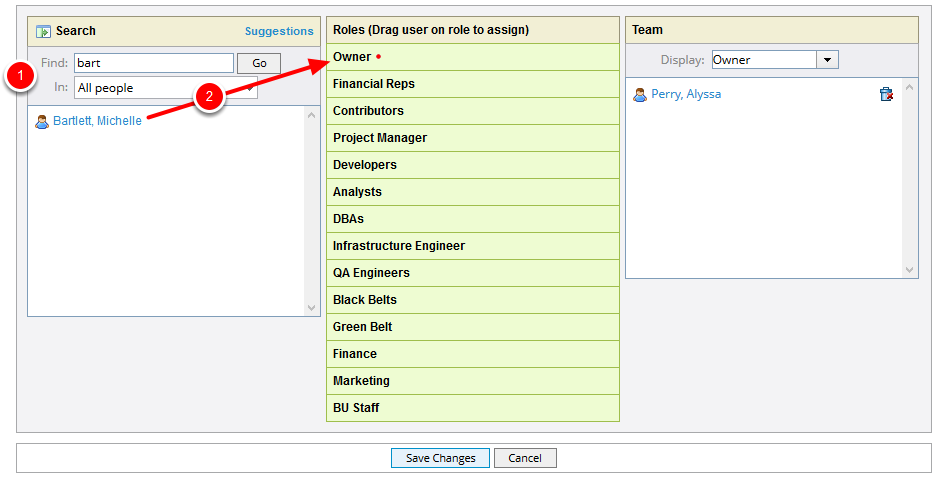
- Click the Suggestions hyperlink for a list of users that are assigned to work above the current work item in the work tree or in the Find field, enter one or more letters of the user's name, then click Go.
- From the results list, select the user and drag and drop their name onto the Owner role in the middle section.
4. Click Save Changes
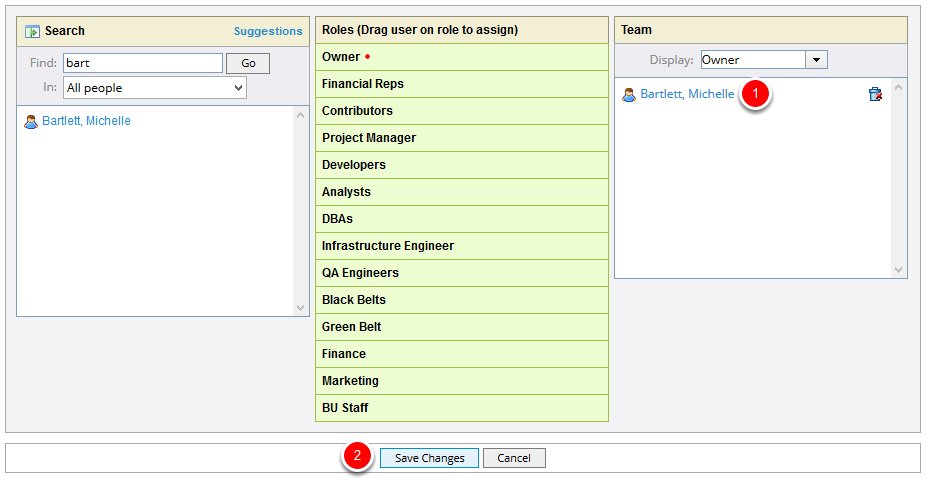
- Verify the new owner has been added to the Team section.
- Click Save Changes to return to the Summary page.
Note: This process sends a notification to the new owner that must either be acknowledged or accepted based on your PowerSteering configuration.
5. View Project
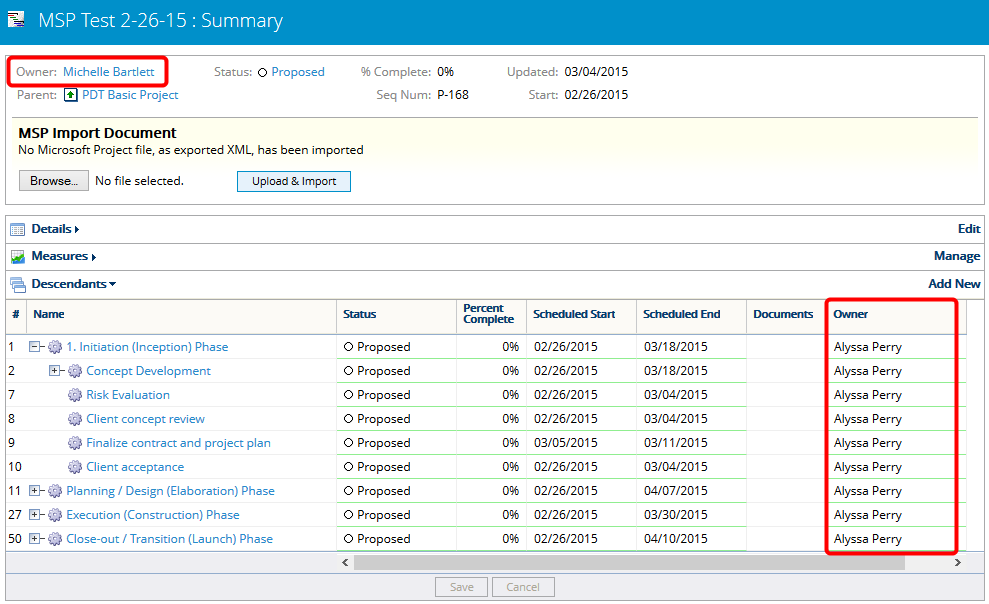
- The owner of the project has been updated, but the owner of descendants remains the original project owner. See Change Ownership of Descendants for more information about changing descendant ownership.