Edit a Work Template
There are times when you have a Work Template that is very useful but may need some minor adjustments. This article describes how to edit an existing work template. If you want to create a new Work Template from scratch, see Add a New Non-Gated Work Template and Add a New Gated Work Template for more information.
To edit a Work Template:
-
Navigate to Work under the "Templates" portion of the "Admin" menu:
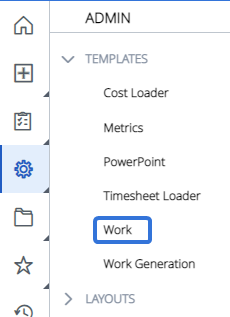
-
Select a Work Template to edit:
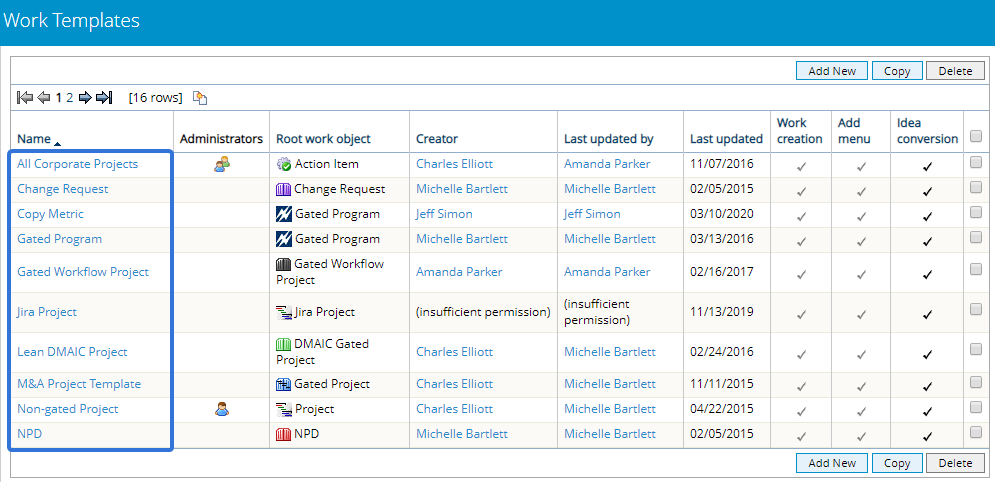
-
Click the Edit All Details button in the top right-hand corner of the Summary Page.
-
Edit the details:
Click to enlarge.
Note: If any custom details (Tags or Custom Fields) have been attached to the Work, a "Custom Details" tab will appear along with the "Standard Details" tab. See Field Management for more information on attributing custom details to Work.
Objective: The objective is a brief description of the work's purpose (optional). This widget will always be visible even if empty.
Configuration: Multiple options are available from this widget. Below are descriptions of those options:
-
Currency: The currency for the work's locale.
Note: Task Properties will not be available for use in Upland Analytics nor will they be updatable through a Bulk Update. Both of these features are currently being worked on and will be available soon.
-
Use Advanced Timesheet: Select the checkbox to turn on the use of Advanced Timesheets.
Note: Your instance of PowerSteering may not have this function enabled.
-
Administrators: Determine which PowerSteering users will be administrators for the work template. These users will have permissions to edit your work template.
Note: Users require the "Work Template Administration" Context permission to be selected as a template administrator.
- Show Gates and Deliverables Steps: When enabled, Gates and Deliverable steps are displayed. Users will also need to decide if Gate End Dates are required.
- Show On Work Creation: When enabled, the template will be included on the work type drop-down on the Create Work page when a user creates new work from the Summary Page.
-
From Add Menu: When enabled, the template will be included on the work type drop-down on the Create Work Page when opened from the home page or the Add menu.
Note: If any of the metric values are locked, these will not copy over to the new template.
- Inherit Calendar: When enabled, the work will inherit the calendar from the parent work (if applicable).
- Calendar: The resource calendar for the work. You will not be able to edit this option if Inherit Calendar in the Controls section is enabled.
- Inherit Cost Setting: When enabled, the work will inherit the cost setting from the parent work (if applicable).
-
Control Cost: When enabled, the Costs menu option will appear under the Project button on the Icon Bar.
Note: This option is only available if Inherit cost setting is set to "No".
- Inherit Permissions: When enabled, the work will inherit all permissions from the parent work (if applicable).
- Copy Metric Data: When enabled, the following Metric data from the Work Template's descendant will be copied onto any new work created from the template:
- Tags
- Custom Fields
- Metric Values
- Beneficiaries
Locked Periods
Tip: The "Edit Locks for New Beneficiary Lines" can be enabled for your PowerSteering environment. When this is the case, this window will appear after a user attempts to add a new manual beneficiary to a new Work Item's Metric when a top beneficiary line item has been locked at the template level (on the Work Template's descendant). The window will provide the user with options on how to move forward with locks on the new beneficiary lines:
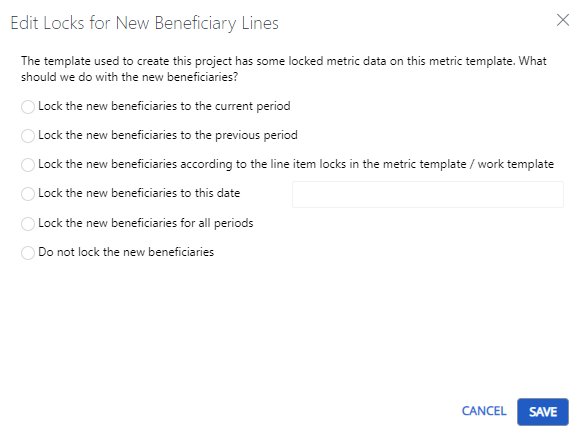
To enable this feature, speak to your PowerSteering representative.
Remember: Manual beneficiaries are beneficiaries that users can add values to. When they are added to a Metric, the top line item above them will add up the values below it and display the total. On actual Metric instances, these top-level beneficiary lines cannot be locked because no data can be added directly into them.
For more information, see Edit Data for a Metric with Tag Beneficiaries.Line Item Visibility Settings
Note: The descendant of a Work Template can be found in the "Descendants" module of the template's summary page:
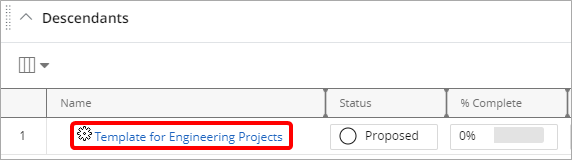
Each Work Template automatically comes with one descendant upon creation, and no more can be added. When "Copy Metric Data" is enabled on the Work Template, the Metric Data from this Descendant is what will be copied.
Team Members: See Assign People to Roles for information about assigning users to roles.
-
-
Click the Save All button.
