Import Metric Data
Please note an issue occurs intermittently when a Metric Import file with multiple errors is imported into PowerSteering. It occurs when users attempt to navigate pages or expand the results per page while reviewing the errors: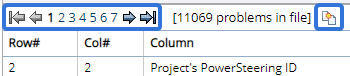
After selecting these buttons, users may receive a "Bad Request" error:
Temporary Workaround: When this issue occurs, users will need to clear their browser cache. Google Chrome users can do this by selecting the Chrome menu (top right-hand corner) → More Tools → Clear browsing data (or by selecting Ctrl+Shift+Del). Microsoft Edge users can do this by selecting the Edge menu (top right-hand corner) → Settings → Privacy, search, and services. Alternatively, users can use their browser's DevTools and clear any cookies with JSESSIONID prefix: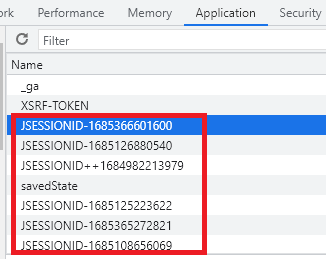
This action will clear the PowerSteering session, so another login will be required.
In many cases, the data that populates Metrics may come from an outside source that does not have access to PowerSteering. To accommodate this, PowerSteering administrators can import Metric Import Files into PowerSteering in order to quickly and easily update Metrics.
Note: See Format a Numeric Metric Import File or Format a Scorecard Metric Import File for more information on creating a file for import.
See below for troubleshooting in case of upload failure.
Before You Start: PowerSteering administrators can import Metric files. However, users can also be granted this ability by contacting your PowerSteering representative. If this is the case, the user's permissions will be respected while they are attempting to import Metric data. The import wizard will prevent users from importing data that they do not have permissions to change. The following Project permissions will be checked while users perform a Metric import:
- Update Metric numbers: Allows the user to change numeric data on a Metric.
- Update Metric Tags: Allows the user to update Tag values on a Metric.
- Update Metric Custom Fields: Allows the user to update Custom Field values on a Metric.
- Metric -- Set beneficiaries: Allows the user to define the beneficiaries.
- Lock Metrics: Allows the user to set a lock on a Metric.
If the "Cancel upload if any errors" checkbox is selected, the entire import will be canceled if the user attempts to import any data that goes beyond their permissions. If the checkbox is not selected, only the rows that contain data that the user does not have permission to update will be excluded from the import: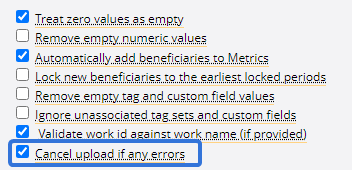
To import metric data into PowerSteering:
-
Select Metrics from the "Import/Export" list on the "Review" menu:
Click thumbnail to play.
-
Select the options you would like to apply to the metric import:
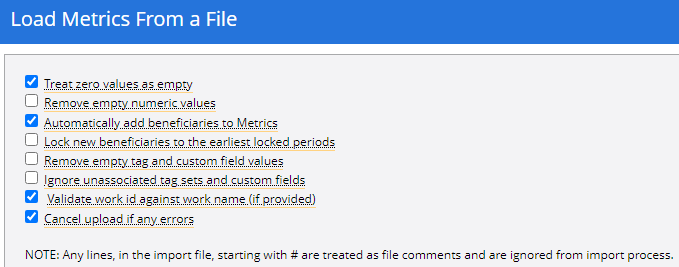
-
Treat zero values as empty: This option applies when an import file contains zeros (0). If you have this option selected, the zeros in your file will be ignored and the cells on your metric will remain empty after the import. If you do not have this option selected, the zeros in your file will populate as zeros in the cells of your metric.
-
Remove empty numeric values: This option controls how empty numeric cells in your import file impact the data in your metric. If selected, empty numeric cells in the import file will override populated cells in a metric and make them empty as well. If not selected, the empty numeric cells in the import file will be ignored and the numeric cells in the metric will not be affected by them.
Tip: Selecting this option and uploading an import file with a lot of empty cells is a great way to clear out a massive amount of data from a metric.
-
Automatically add beneficiaries to Metrics: This option only applies if you are using an advanced metric. In this case you would insert the value of the beneficiary tag into the Beneficiary column of the import file.
-
Lock new beneficiaries to the earliest locked periods: If selected, any newly-added beneficiaries from the import file will be locked up to the earliest locked periods on the Metrics they are applied to. If unselected, these new beneficiaries will not be locked upon import.
-
Remove empty tag and custom field values: Similar to "Remove empty numeric values," this option controls how empty tag/custom field data in your import file impact the data in the metric. If selected, empty tag sets and custom fields in the import file will override tag sets and custom fields in the metric and make them empty as well. If not selected, the empty tag sets and custom fields in the import file will be ignored and the tag sets and custom fields in the metric will not be affected by them.
-
Ignore unassociated tag sets and custom fields: If selected, the tag sets and custom fields in the row of an import file will be ignored if they are not associated to the corresponding metric template.
-
Validate work id against work name (if provided): If selected, "Project Names" (if provided in the import file) will be validated against the name attached to the "Project's PowerSteering ID" or the "Project's Sequence". When an import file is uploaded with a name that does not match the name attached to the Project ID or Sequence Number, an error will occur. If unchecked, the names will not be validated.
Note: If the "Project Name" column is empty, PowerSteering will not attempt to validate it. This validation only affects incorrect Project Names; if a Project Name is not provided, the import file can still be uploaded.
Tip: Project Names with special characters (ü, €, etc.) sometimes cause errors with validation. If this box is checked and your import causes errors even though the names appear to match, you should consider unchecking this box.
-
Cancel upload if any errors: If selected, the upload process will cancel to prevent any data from being imported until the errors are resolved. If not selected, the import process will continue until finished but list any entries that failed to import due to error.
-
-
Click the Browse button.
-
Use the file explorer that appears to navigate to your import file.
Note: The import file for metric data must be in .xls or text (tab delimited) (*.txt) file format. .xlsx and .csv file formats are not supported.
See Format a Numeric Metric Import File for more information on creating a file for import. -
Click the Load button.
The metric import file has now been loaded into PowerSteering. A confirmation message will appear to verify that your file was uploaded:

You can navigate to a metric specified by your import file to verify that the correct data has been imported.
Troubleshooting
In some cases your metric data may not load due to an error with the import file. This could either be an issue with the format of the column headers or an issue with the metric data you are trying to load. Below are a few troubleshooting tips to help you resolve any file loading errors:
- Missing or improper column headers
- Improper date formats
- Trailing spaces after column headers or metric data
- PowerSteering ID does not correspond to a project
- A project is deleted or archived
- Unrecognized metric template name
- The metric template is not associated with the project
- Metric template has no view of the given name
- Item is not the name of an item in the Metric Template
- Item name is not unique in the metric template and is not fully-qualified
- Item is a formula or a static
- A number is in an invalid format
- The view is locked (or is locked at the specified date)
- A value has a date before the metric template’s start date or after the metric template’s end date
Note: See Format a Numeric Metric Import File for more information about the column header and metric data formatting.
