Inbox Overview
The Inbox can be used to view your current questions and notifications, the alerts you are signed up to receive, and the projects for which you owe a status report.
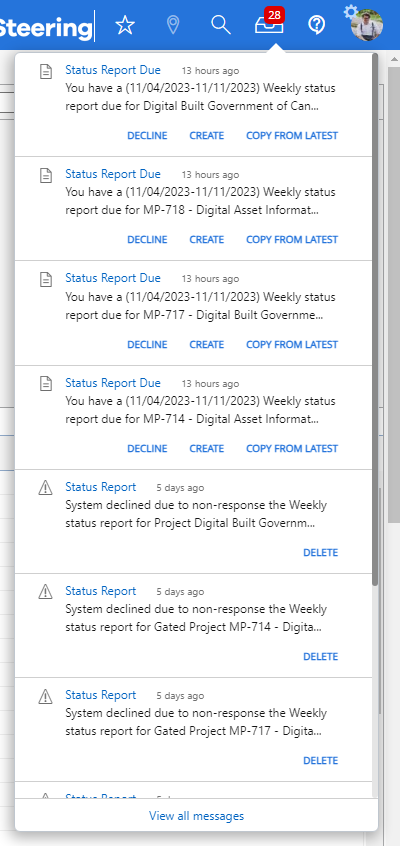
The Inbox is accessed by clicking the Inbox button in the Header. If you have unacknowledged items in your Inbox, a number will be displayed next to the Inbox button to show you how many items are waiting.
Once you have clicked on the Inbox, you are able to quickly view your ten most recent Inbox alerts, notifications, questions, and status reports due. Action can be taken on these items from the drop-down, or you can navigate to the Inbox by clicking the View all messages hyperlink. This hyperlink replaces the Inbox button in the Icon Bar.
Alerts Tab
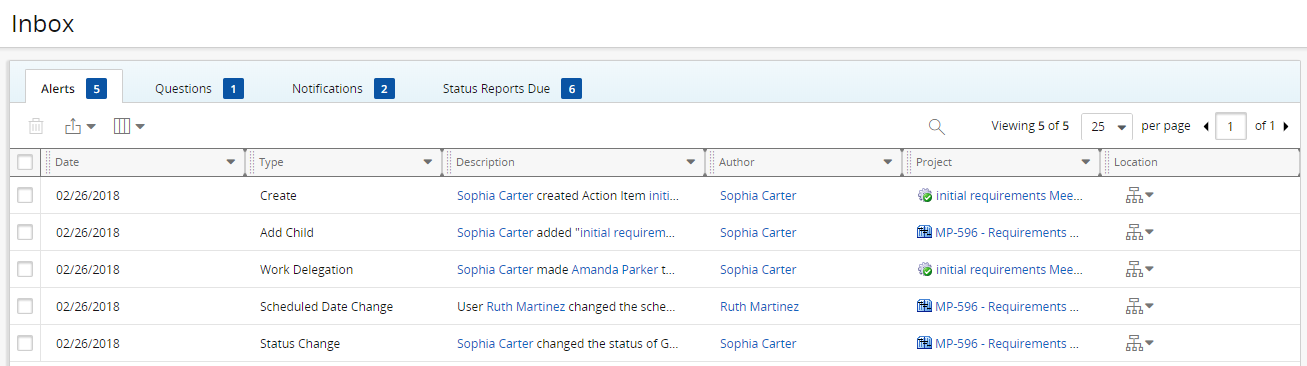
The Alerts tab of the Inbox displays messages about changes to work items in PowerSteering. You can opt to subscribe to alerts for a certain kind of activity such as a work item or budget change for a specific project or a parent organization. If requested, notifications for alerts can be sent to an outside mail service such as Outlook in addition to populating your PowerSteering Inbox. See Access and Manage Alerts for more information.
The Questions Tab

The Questions tab of the Inbox displays items that need action from you. This could be gate approval request or a work delegation. When you receive a question you must take action on it in order for it to be dismissed. See Access and Manage Questions for more information.
The Notifications Tab

The Notifications tab of the Inbox displays items that directly impact you. This could be notification of a rejected timesheet or a proxy user assignment. When you receive a notification you must select the check box next to the notification and click Accept to dismiss the message as read. See Access and Manage Notifications for more information.
Status Reports Due Tab
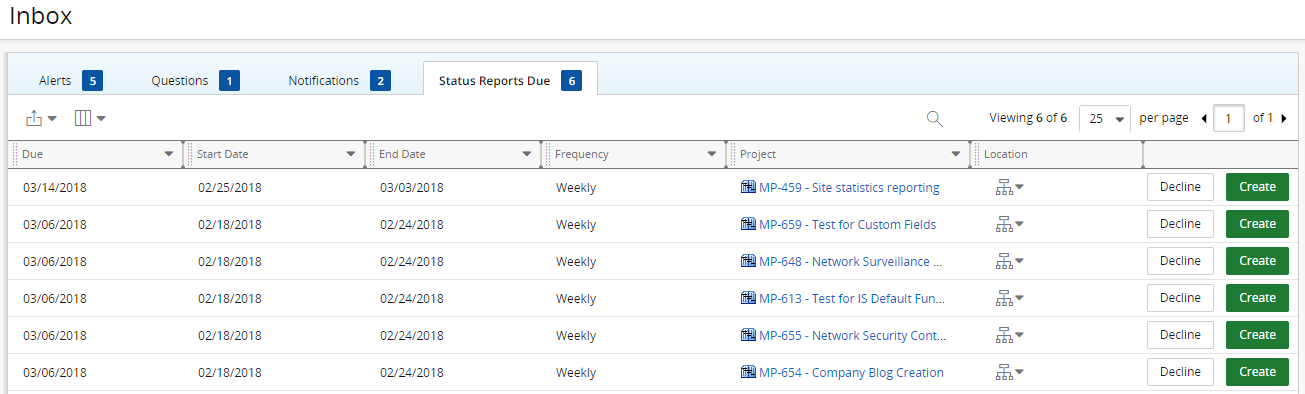
The Status Reports Due tab of the Inbox displays a list of projects for which you owe one or more status reports. From this page you can click Create to navigate to the Status Report page where you can complete and submit a status report. Or you can click Decline to dismiss the reminder and remove the message from your Inbox. See Access and Manage Status Reports Due for more information.