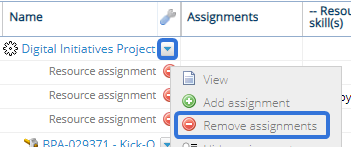Assign a Resource in Project Central
Project Central gives users a bird's eye view over who is assigned to specific work on a Project. It also allows users to assign people (referred to as "Resources") to either the overall Project or any of its Descendant work.
Tip: If you need to add multiple Resources to a work item in Project Central, see Assign Two or More Resources for more information.
Note: If you would like to use the "Role" column to assign the Resource to a Role on the work item as well, please be aware that your PowerSteering environment may be set up to restrict Role assignments to the Resource's Profile Roles. If you receive the following error while assigning a Role, it means this has been enabled and the Role you selected is not on the Resource's Profile.
You will need to choose a new Role or the selected Role will need to be added to the Resource's Profile.
Note: Project Central is synchronized with the "Team Members" widget on the work item's Summary page. Resources assigned through Project Central will also appear in the "Team Members" widget. 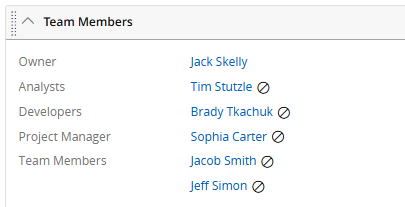
Resources added without a Role will be listed as "Team Members".
This also works in reverse; Resources added to the Team Members table will be automatically added to Project Central.
To assign Resources in Project Central:
Before You Start: PowerSteering users require the "View Project Central" and "Allocate Resources to Demand" Project Tasks permissions to assign Resources to work in Project Central.
-
Navigate to the Project.
-
Select your preferred layout from the "Project Central" section of the "Project" menu:
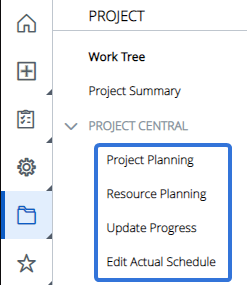
-
Select the "Assignments" cell that is in line with the work item you would like to assign the Resource to:

Note: If the "Assignments" column is not currently on your Project Central layout, you will need to add it. See Add / Remove Columns for more information.
Note: If there is already a resource listed in the "Assignments" cell and you wish to add an additional Resource to the work, you will need to add it in a different way. See Assign Two or More Resources for more information.
-
Select a Resource using one of the listed methods:
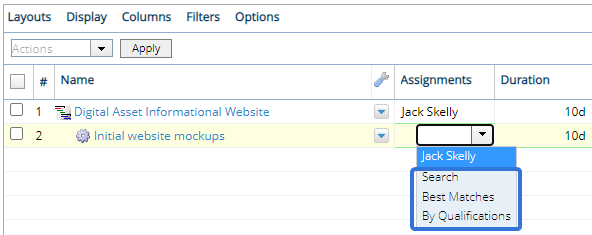
Note: If there is no green underline beneath the "Assignments" cell and nothing happens when you select it, the work item might not be configured for planning Resources. You will need to select "Yes" under "Plan Resources" while editing the work item's details on the Summary page.
-
Search: Enter a name (first or last) into the search bar and select the Go button. From the results table, select the "Plus" icon
 of the Resource you would like to assign:
of the Resource you would like to assign: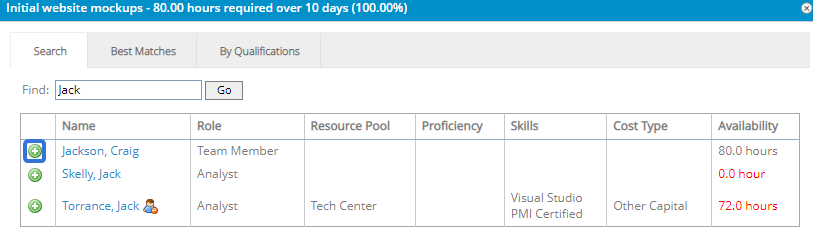
-
Best Matches: This option will provide a list of best-suited Resources, calculated by the required Role, the Resource Pool, and the Resources' Tag set (location, skills, etc.). From the results table, select the "Plus" icon
 of the Resource you would like to assign:
of the Resource you would like to assign: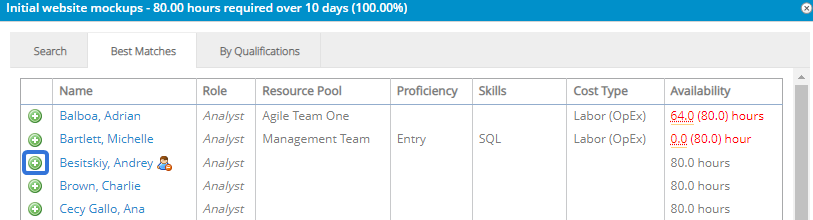
-
By Qualifications: This option allows you to perform a Resource search based on chosen criteria. Use the drop-down menus to select the criteria of your preferred Resource and select the Go button:
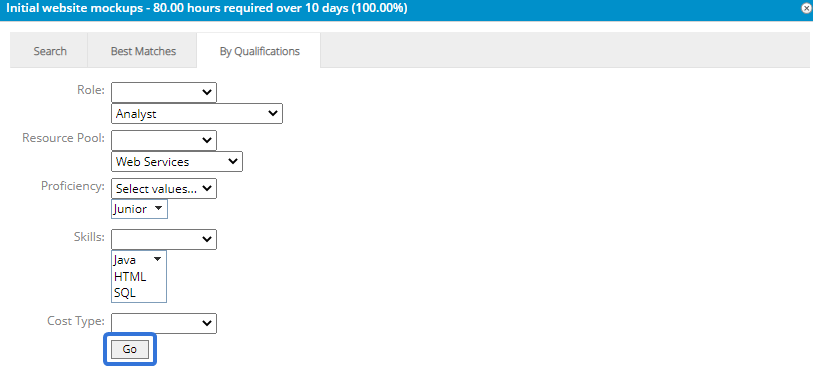
From the results table, select the "Plus" icon
 of the Resource you would like to assign:
of the Resource you would like to assign: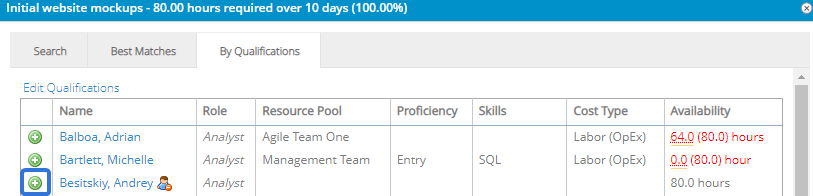
Note: Resources can have previous assignments. They can also have personal days off or holidays on their own Resource Calendar (which can be configured on a User Profile). These can all cause their availability to waver, so you should keep an eye on the "Availability" column of the results table while assigning Resources:
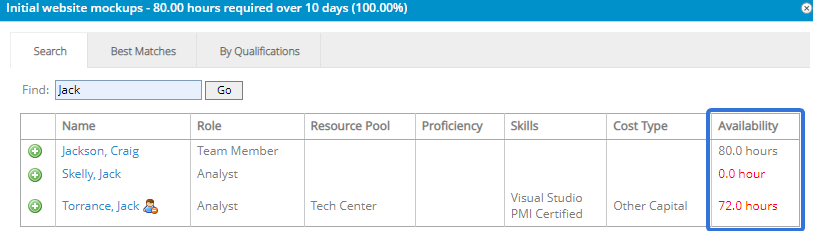
If the Resource's availability is displayed in red font, it means the Resource does not have enough available hours to cover the duration of the work (this could be a result of previous assignments or a day off on the Resource's User Profile). If you decide to choose one of these Resources anyway, it might change the duration of certain work based on the Constraint Type.
For example, imagine a Project Task that has a Scheduled Duration of 10 days (2 working weeks) from August 15th to 26th. This requires a total of 80 working hours across all 10 days. As we can see in the image above, Jack Torrance only has 72 available hours. This is because he has a personal day off on his own Resource Calendar separate from the Work's calendar. If we decide to add Jack anyway, we will see that the Project's duration will change to accommodate him: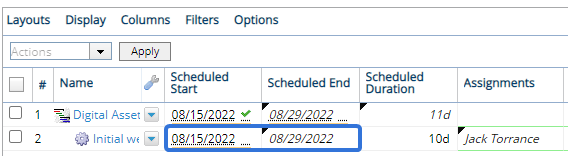
However, if the work has a Constraint Type that prevents the dates from changing (for example, a "Fixed Dates" constraint), the dates will stay the same and Jack will only have 9 days to work on the Project Task:
-
-
Select the Save button at the bottom of the Project Central grid:
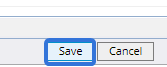
After clicking Save, the Resource will be assigned to the work:
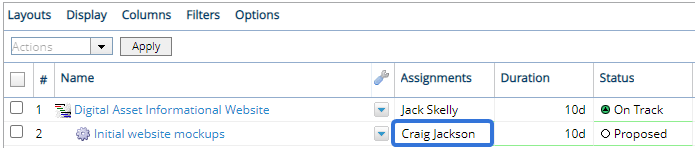
Tip: To remove the Resource from the assignment, simply click on the resource's name and select Clear from the drop-down menu: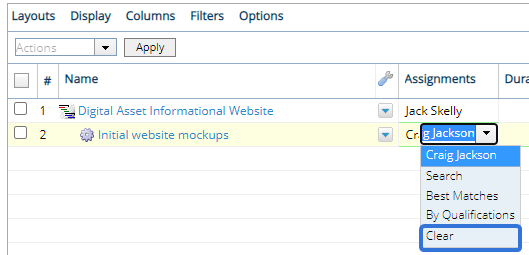
If more than one Resource has been assigned to the work item, use the "Remove" icons ![]() to remove each Resource separately:
to remove each Resource separately:![]()
To remove all Resources at once, select Remove assignments from the work item's drop-down menu: