Use Work Generation to Replicate Work in Multiple Locations
Work Generation is often used to replicate the same Work Item in multiple places in the PowerSteering Work Tree. This will save users from having to create the same Work Items with identical details multiple times.
Note: The details copied over to the new Work Item after Work Generation will depend on how an administrator has configured the Work Generation Template.
Example: Jack has created a Gated Project using the "Gated Projects over $100K" Work Template: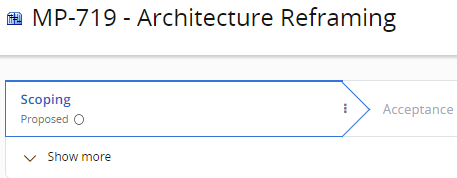
This Project is going to be very common in his organization; there are multiple departments that are going to have to carry out an architecture reframing. Creating the same Gated Project in different organizational departments within the Work Tree will be a tedious process. Thankfully, a PowerSteering administrator has created a Work Generation Template that includes "Gated Projects over $100K" as both the source work and the target work. This means that Jack can essentially "copy" this Gated Project into other places in the Work Tree without having to create new Work.
Note:
If you do not see Work Generation on the Project Navigation Menu or the Project Summary page, it could be because of any of the following:
- An Administrator has not created a Work Generation template that pertains to the work type. See Add a New Work Generation Template for more information about creating work generation templates.
- In the Work Generation template, Administrators can define whom can generate work using the template. You may not have permission to generate work.
- In the Work Generation template, Administrators can define within the Project time line when work can be generated. You may not be able to perform Work Generation at the current point in the Project time line.
Before You Start: A PowerSteering administrator needs to create a Work Generation Template that includes the original Work Template as the "Source Type" and the desired Work Template as the "Target Type" (in this case, both of these will be the same). If you do not see your desired Work Template when you open up the "Work Generation" menu (Step 3 below), contact an administrator.
To use Work Generation to replicate work in multiple locations:
-
Navigate to the Work Item.
-
Select the Generate Work menu from the top right-hand corner of the Summary page:
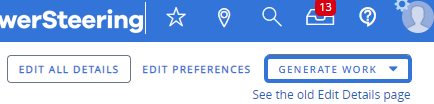
OR
Select the "Work Generation" submenu from the Project menu:
Click thumbnail to play.
-
Select which Work Generation Template you would like to use:
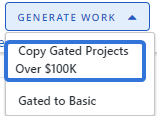
Tip: If you are unsure about which Work Generation Templates to use, speak to a PowerSteering administrator.
-
Select the "Location" drop-down menu:
Note: Ensure that "Choose Manually" is selected.
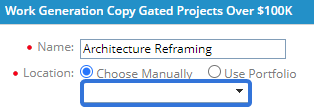
-
Select each place in the Work Tree where you would like the Work Item replicated:
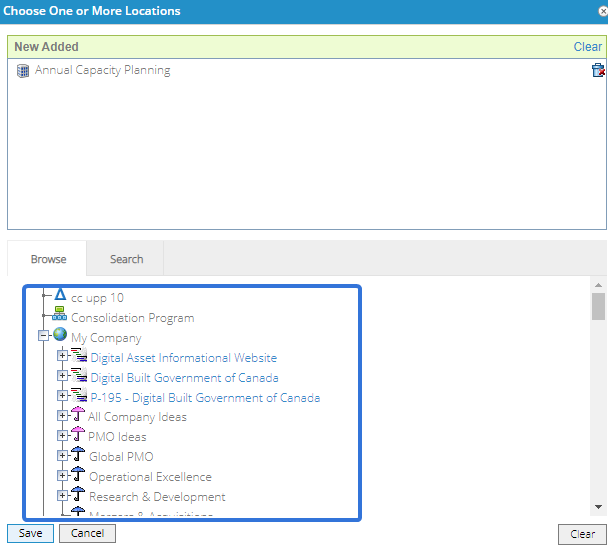
Note: The selected places will appear in the "Newly Added" box at the top of the window. Select the trash icon
 next to any items in the box to remove them.
next to any items in the box to remove them.Tip: You can use the Search tab to manually search any Work Tree locations where you would like to add the Work Item.
-
Select the Save button.
-
Enter the rest of the Work Generation settings for the new Work Item:
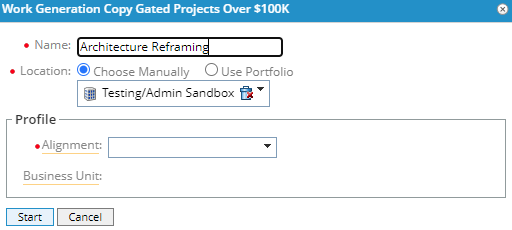
Note: Settings will differ based on the Work Generation Template.
-
Select the Start button.
Note: After selecting Start, a window may appear that lists any warnings:
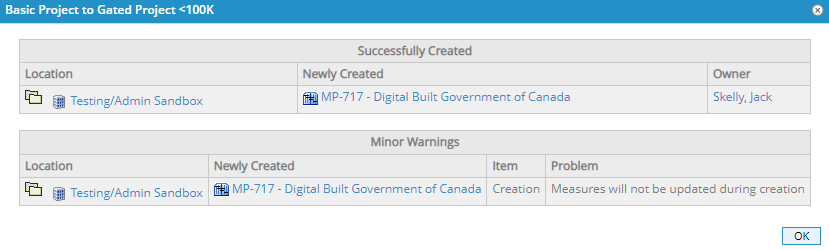
Take note of the warnings and select OK. -
Select the Remain here button to stay on the original Work Item's Summary page
OR
Select the Go to newly created button to view the Summary page of the newly created Work Item:
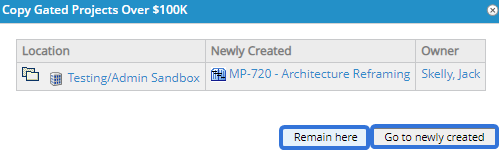
Once the new Work Items have been created, the original Work Item will appear as their Source work. Also, the new Work Items will appear as References for the original Work Item.
