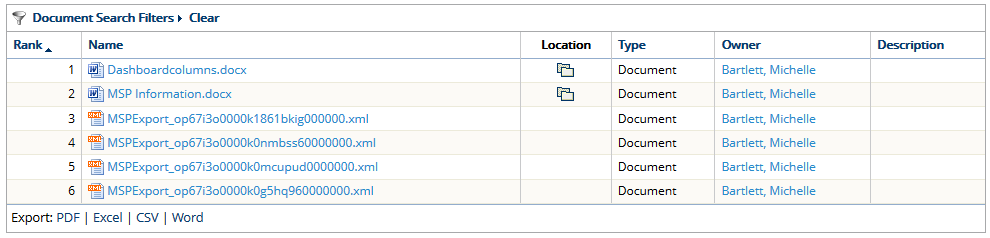Search Inside Documents
Using the Advanced Search, you have the ability to search for keywords within Documents themselves, not just the titles. This option allows searches within all file types except Excel files.
Note: This feature may not be enabled in your PowerSteering system. If you do not see the feature described below, please contact PowerSteering.
Note: The Reindex Document Content agent must run after a document is added to a project in order for it to appear in the search results. See Agents Overview for more information about this agent.
To search inside Documents:
-
Select the Search icon from the Header:
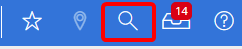
-
Select Advanced:
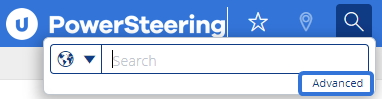
-
Select the Documents tab:

-
Enter your criteria into the search fields:
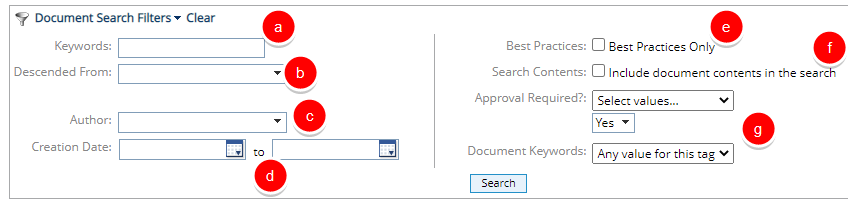
-
Keywords: Type in any words that might appear in the title of your preferred document.
Note: Selecting the "Include document contents in the search" checkbox (f) will search inside the documents as well as the titles.
-
Descended From: Select a spot in the Work Tree to narrow your search. Only documents that descend from your selection will be included in the search.
-
Author: Select a Document author to narrow your search.
-
Creation Date: User the calendars to select a date range. Documents that fall outside of this range will not be included in the search results.
-
Best Practices: Select the checkbox to only include Documents that have been marked as a Best Practice.
-
Search Contents: Select the checkbox to search for Keywords (a) through the content of uploaded Documents as well as the titles.
-
Tags: Narrow your search using any of the Tags that have been associated with Documents by a PowerSteering administrator. The following choices are available for each Tag:
-
Omit this tag: These Tags will not factor into your search at all.
-
Any value for this tag: Documents that contain any value for the Tag will be included in your search. Documents that do not contain any values for the Tag will be excluded.
-
Select values: Selecting this option will open up a "value selector" drop-down menu that allows you to choose a custom set of values. Documents that have the selected values for the Tag will be included in the search. Documents that do not contain any of the selected values will not.
Note: A Document only needs to contain one of the selected values for the Tag, not all of them.
-
-
-
Select the Search button.
After clicking Search, a grid will appear with your search results. From here, you can select one of the Documents to take action on it: