The following example shows you how the List Lookup is used in a business case scenario where users at a device are prompted to search/lookup information. This example is for illustrative purposes only and may not reflect your company’s unique configurations. You can use the List or Database lookup to address your company’s specific lookup/search requirements.
Note: Only a few steps associated with configuring a List lookup are highlighted in this example. See Configuring a Lookup Job Property for more information.
List Lookup Example
The Administrator at Technology Company A applies a Lookup job property to a Routing Sheet workflow so that software professionals can search and select the correct department name when scanning and sending documents from a device.
Determining display names and values
The Administrator determines that the following display names and values will be used in the workflow.
|
Display Name |
Value |
|---|---|
|
Product Development |
Product Development |
|
Quality Assurance |
Quality Assurance |
|
Professional Services |
Professional Services |
|
Training |
Training |
|
Technical Support |
Technical Support |
See the Job Property > Prompt UI > Items list example below.
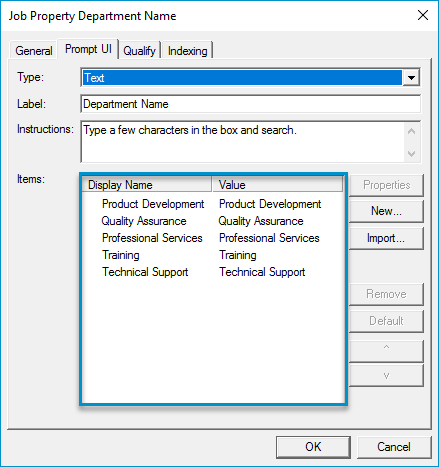
Note: Display names and values do not have to be the same.
Qualifying the List lookup
The Administrator qualifies the Lookup job property as a list by using the Qualify tab.
See the Job Property > Qualify tab > Lookup as a list example below.

Applying the Lookup job property to a device and button
The Administrator applies the Lookup job property to a device using the Routing Sheet button and a Department Name prompt.
See the Device Group Properties > Button Properties > Prompts example below.
The device user after selecting the Routing Sheet button is presented with the Department Name prompt, instructions, and Search button.
See the Department Name prompt, instructions and Search button example below.
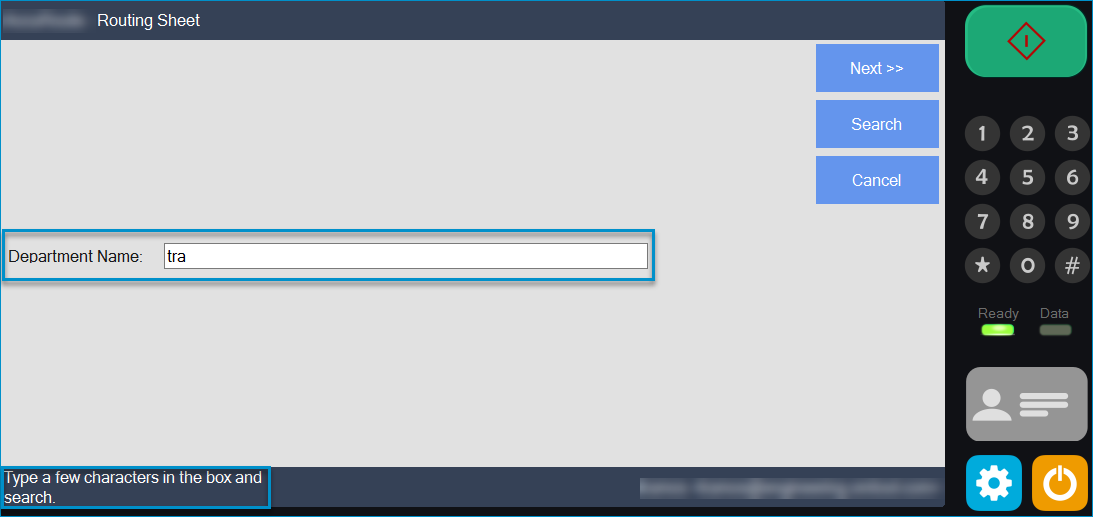
Note: A device client simulator was used in the example above.
The following example shows you how the Database Lookup is used in a business case scenario where users at a device are prompted to search/lookup Account information. This example is for illustrative purposes only and may not reflect your company’s unique configurations. You can use the Database lookup to address your company’s specific lookup/search requirements.
Note: Only a few steps associated with configuring a Database lookup are highlighted in this example. See Configuring a Lookup Job Property for more information.
Database Lookup Example
The Administrator at Sales Company B applies a Database Lookup job property to a Routing Sheet workflow so that sales professionals can search and select the correct account name when scanning and sending documents from a device.
Determining database columns and values
The Administrator determines that the following database columns and values will be used in the workflow.
|
AccountID |
AccountName |
|---|---|
|
A123 |
Account ABC |
|
B234 |
Account BCD |
|
C345 |
Account CDE |
|
D456 |
Account DEF |
Configuring the Database lookup job properties
The Administrator creates the following user job properties.
-
AccountNumber - parent job property used to configure DSN and Query parameters.
-
Value - child job property used as search criteria at the device; for example, AccountID - A123.
-
DisplayName - child job property used as the search result presented to the sales professional; for example, AccountName - Account ABC.
Qualifying the Database lookup
The Administrator qualifies the Lookup job property as a database by using the Qualify tab and provides the appropriate DSN and Query parameters.
See the Job Property > Qualify tab > Lookup as a database example below.
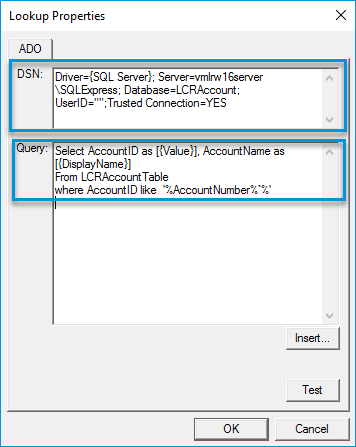
Understanding the Query parameters
|
Query Parameter |
Description |
|---|---|
|
Select AccountID as [{Value}] |
The server processes the AccountID database column as the Value job property used as search criteria by the sales professional at the device. |
|
AccountName as [{DisplayName}] |
The server processes the AccountName database column as the DisplayName job property that will be presented to the sales professional as a search result. |
|
From LCRAccountTable |
The server uses the database table specified in the query. |
|
where AccountID like'%AccountNumber%`%' |
The server equates the AccountID database column and AccountNumber job property as being the same and performs the appropriate substitutions. |
Testing the Database lookup
The Administrator tests the Database lookup before applying the Lookup job property to a device and button.
See the Test Lookup dialog box example below.
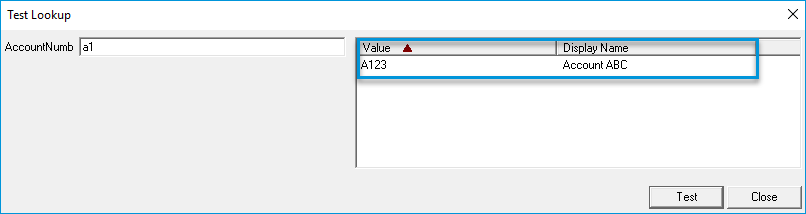
Applying the Lookup job property to a device and button
The Administrator applies the Lookup job property to a device using the Routing Sheet button and an Account Number prompt.
Note: After configuring and testing the Lookup job property, you must apply the Lookup job property to your specific workflow configuration. The device button and prompt described above is just an example and not the only way to use a Lookup job property.
See also
Configuring a Lookup Job Property