The first step in campaign creation process includes creating a campaign and entering campaign settings.
On this page:
Creating a new campaign
To create a campaign you must be inside a project. Make sure you have a project structure ready to create a campaign. The project structure must in the following format: Account >> Workspace >> Project.
For more information about project structure in Adestra, see Account Structure.
To create a campaign, open your respective project, and then in the Project Overview page, on the sidebar, click Create New Campaign.
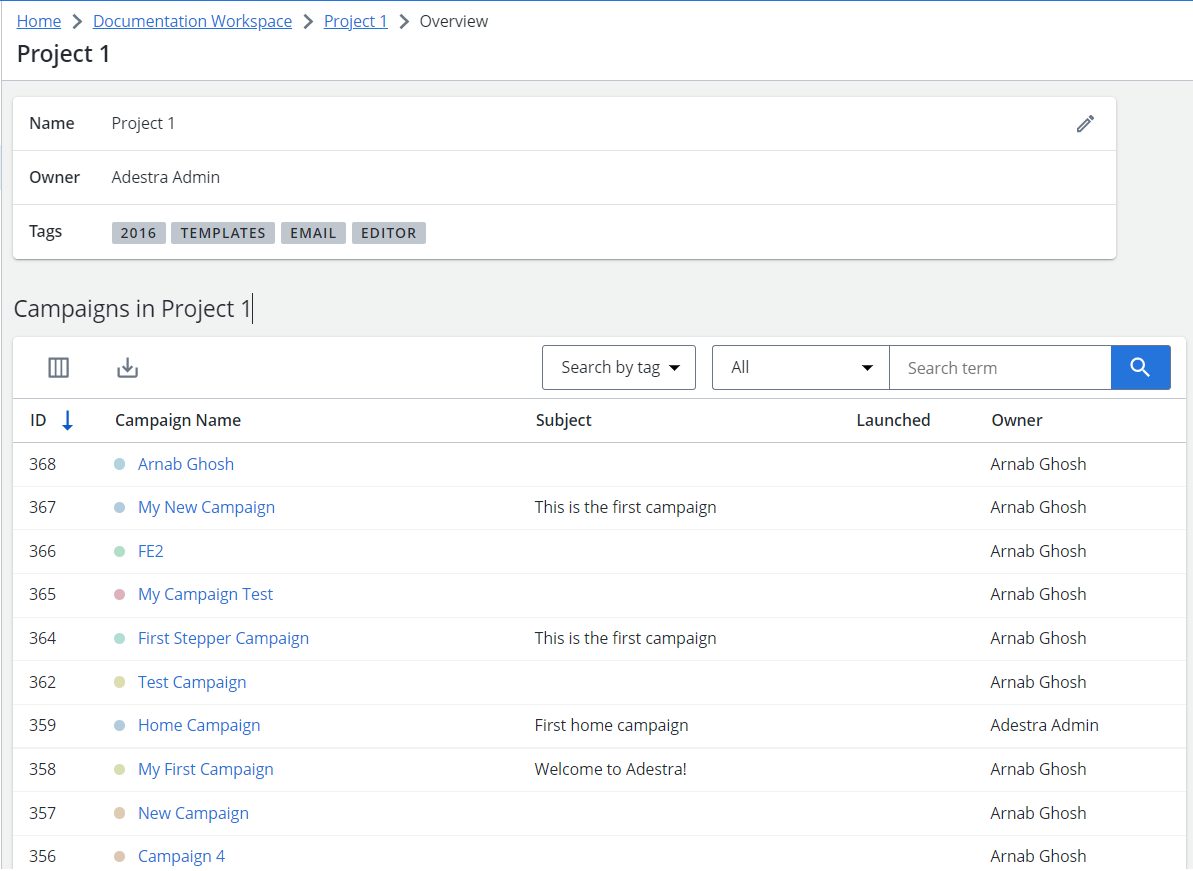
The first step in creating a campaign is entering campaign settings, follow the steps in Enter campaign settings.
Enter campaign settings
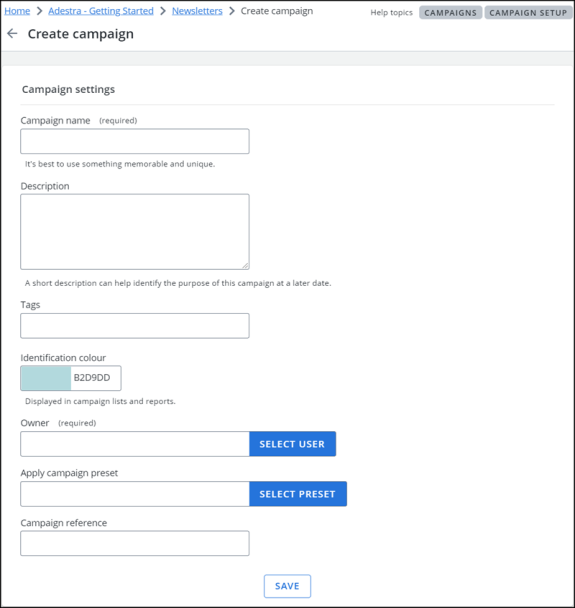
- Campaign name: This name will be referred to throughout Adestra when identifying your campaign.
- Description: This optional field can contain any additional information you would like to include about your campaign.
- Tags:
You can add tags to campaigns from the creation form or via the settings. Press enter or space to add the tag, this will highlight the tag and give you the option to delete it if required.
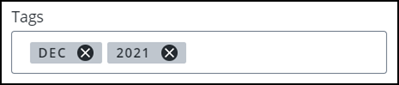
- Identification Colour: Colour-coding can be useful for easy identification when working with multiple campaigns. You can choose a colour, or enter a hex code if you know it, to apply to your campaign. Alternatively, you can select white and no colour will be assigned.
- Owner: The owner and admin rights will default to your user during creation, but if you're creating a campaign for someone else you can change it within these initial settings. Please be aware that changing this may restrict your own access to the campaign.
- Campaign Preset: If you have previously created a campaign preset, it is within these settings that you can upload it. For more information on creating a Campaign Preset take a look at the help documentation.
- Campaign Reference:
Once you click Save, the Campaign Options page appears.
Edit campaign settings
-
To edit campaign settings, in Project Overview, select the campaign. The Campaign Overview page appears.
-
On the sidebar, click Edit Campaign.
To know about the step-by-step workflow for using Adestra that takes you through creating, building, testing, and launching the finished campaign, see Adestra Workflow.
FAQ
Can I use content from a previous campaign?
Yes, you can copy an existing campaign which will replicate all aspects of the campaign you are copying, except the selected mailing list. This is done via the 'Copy Campaign' button within the campaign overview. Please note, if you are copying a split test campaign, you can choose the single variant you would like to copy.
Can I delete a campaign after it has been created?
Yes, as long as the campaign has not been launched, it can be deleted.
Can I move a campaign to a project in a different workspace?
Yes, however if the campaign has a suppression or unsub list attached, it will only be possible to move to campaign to a workspace in which the same suppression or unsub list is available.