Filters
You can use filters within Adestra to select groups of contacts for inclusion in a campaign based on their behaviour or status. You can only use one filter at a time for a campaign, but the filter may include multiple rules.
A rule in Adestra is a condition a contact must meet to be placed in a group of similar contacts, e.g. select contacts in your database where job title equals student.
Your filters are accessed from the data menu. From the filter page you can, create new filters or view and edit existing filters.
Filters do not delete or modify your contact data.
Rule relationships
You can build a filter with a single rule, e.g. job title equals students, or combine rules using AND, OR, and NOT relationships to make more complex filters, e.g. select all London based students who clicked in a previous campaign. Any contacts that do not match the rule criteria will be ignored.
Understanding rule relationships is crucial to ensure your filtered contacts match your expectations.
Tip: filters can be thought of as a vertical path with the goal being to get from top to bottom. Rules act like gates, and contacts must match the rules in order to pass through the gates.
AND relationship
You can use an AND relationship to define multiple rules that a contact must meet to be present in the filtered group, e.g. the contact must be a student in Oxford.
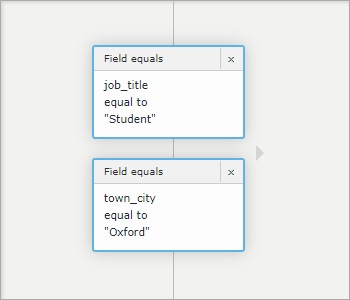
In this example:
-
Non-students would not match the first rule, job_title equal to student, and would be excluded from the filtered group.
-
Students not in Oxford, e.g. students in London, would not match the second rule, town_city equal to Oxford, and would be excluded from the filtered group.
OR relationship
You can use an OR relationship to define multiple rules, any of which a contact can meet to be present in the filtered group, e.g. the contact must be unemployed or a student.
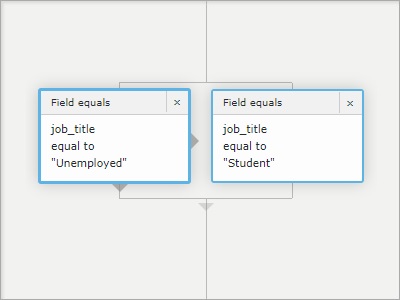
In this example:
-
Unemployed contacts would match the first rule, job_title equal to unemployed, and would be included in the filtered group.
-
Students would match the second rule, job_title equal to student, and would be included in the filtered group.
-
Contacts with a different job title, e.g. self-employed, retired, etc. would not match either rule and would be excluded from the filtered group.
NOT relationships (negate rule)
When defining a rule, you can set a negate rule checkbox to convert the rule into a NOT relationship. This reverses the function of the rule to exclude contacts meeting the selected criteria.
Example: defining a rule for selecting all contacts where job_title equal to student would filter for all students in your database.
Selecting the negate rule checkbox on this rule would filter for all contacts where job_title is not equal to student.
Rule combinations
For more complex selection criteria, you may need to combine AND, OR and NOT rules to build your filter. The order you apply the rules must follow the logic of your selection criteria. For example, X AND Y OR Z, will provide different results to X OR Y AND Z.
Tip: remember the vertical path, passing through gates from top to bottom, when applying multiple rules.
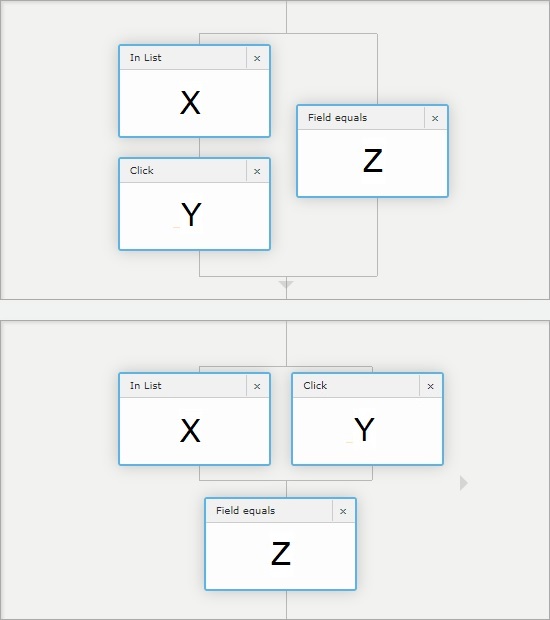
In the first filter example, a contact can be selected by meeting the X and Y rules or by meeting the Z rule, i.e. the filter could include contacts who do not match rule Z.
In the second filter example, a contact can be selected by meeting the X and Z rules or the Y and Z rules, i.e. all contacts in the filtered group will match rule Z.
Applying filters
The most common reason to create a filter is to define the contacts who will receive a campaign. There are two types of filter for this purpose.
- Saved filters - created and saved at the workspace level and can be applied to multiple lists at the same time.
- Dedicated filters - created within a campaign and only applied to the data associated with that campaign.
Contacts can also be filtered whenever you are using the data viewer, e.g. to segment your data directly from your core table by creating a new list using filtered contacts and then launching to this list.
Another way of using filters is with the recurring campaigns feature, which can be used to automate regular campaign launches to particular lists.