Form Elements
Form elements allow you to customize your form to include a variety of optional fields. With various combinations available you can easily build a form to reflect the specific data you wish to collect from it.
On this page:
Element Types
There are three different types of element:
- Static Form Elements: These elements do not require input from a user

- Input Form Elements: These elements require input from a user.
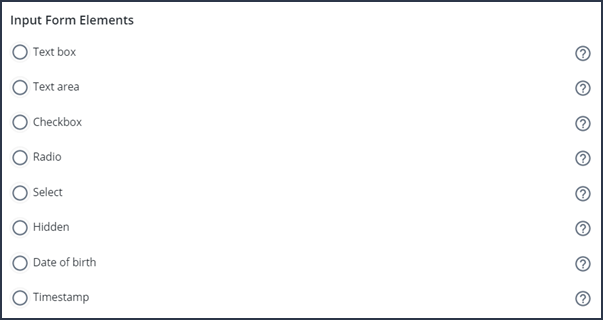
- Advanced Elements: These elements provide functions within the form
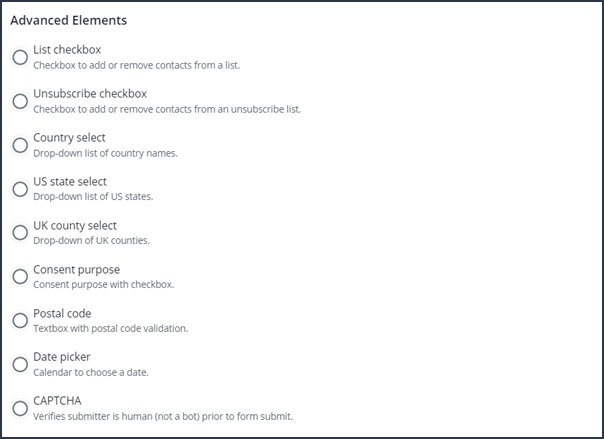
Note: The Submit button is classed as a static element, as it doesn't require an input but basic interaction instead.
Adding Elements
Your form is composed of elements. To add one to your form, click on the desired element.
You will then be asked to provide the element's settings, these differ depending on what you have chosen. To see what is required see the specific element.
Form Overview
Your elements and their information will be displayed in the Form Elements section.
The Table field column displays the associated field name from the for that element. This means the data entered by the recipients in that form is getting recorded in the corresponding field name in the data table.
If a form element displays Not recorded in the Table field column, this means that the form element is not associated with any data table field name, and is not getting recorded.
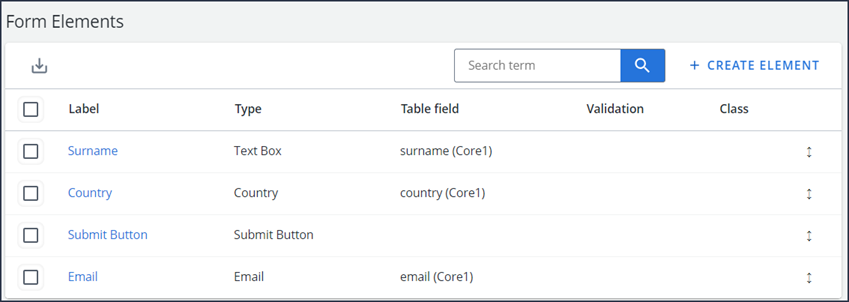
Changing Element Order
The order in which your elements are displayed in the Form Elements list is how they will display in the form itself.
To change the order of your elements, click the burger icon on the right hand side of the table and drag to the desired position.
Specific Element Overview
By clicking on an Element you will be taken to its specific overview. On this page you can see the specific element information, edit it via the Settings tab or add actions to any basic or advanced elements.
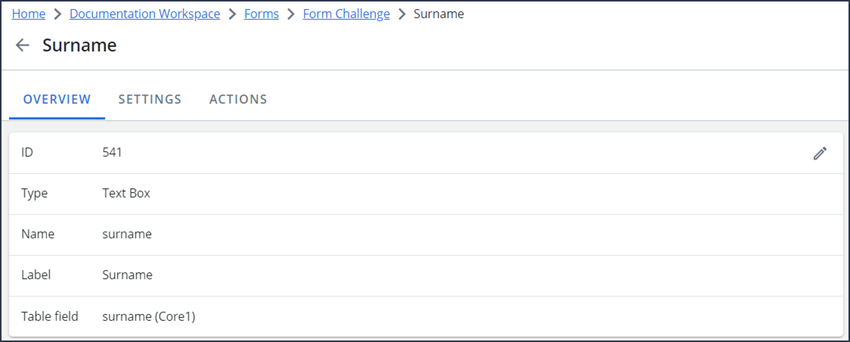
You can also change the element type from the Administration bar, or delete it.
Administration Actions
Create From Table
You can also create text field elements from core or data tables by using the Create From Table option. This is found in the administration section.
Using this can be a quick way to populate a form with the type of data you want to collect. You can then use the Change Element Type button to change the element from a text field to a more appropriate element.
Copy Form
By selecting 'Copy Form' you can replicate all of the elements and actions of the original. You will be requested to give a new name to the form and upon completing the copy will be shown its own form overview.
Delete Form
Clicking 'Delete Form' will erase the Form from the platform, so it can no longer be used.
Note: Locations still using this form upon deletion will display an error message.