Timesheet Compliance Report
The Timesheet Compliance report compares the weekly allocated and actual time of a specific set of Resources in order to identify variance. It provides report readers with an easy way to identify which users are varying from their allocated working hours each week.
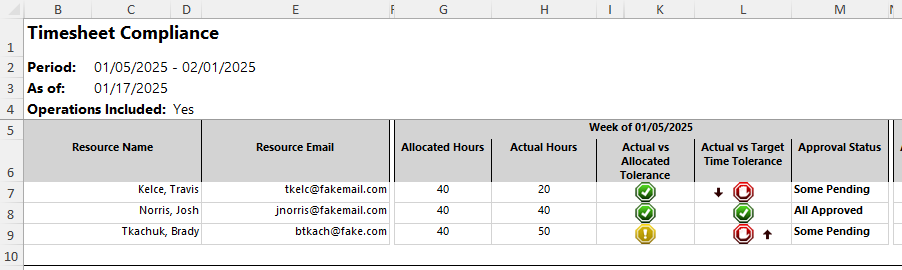
Note: This report uses SSRS with an Excel output. The maximum columns SSRS will add is 256.
The report will indicate whether each included Resource has reached their "Target Time" for the week. "Target Time" is the total amount of allocated hours for the week plus/minus the "Actual Time Tolerance", so the closer the Resource's actual time is to the "Target Time", the more likely the Resource is to receive a green icon  in the "Actual vs Target Time Tolerance" column. See Actual vs Target Time Tolerance below for more information.
in the "Actual vs Target Time Tolerance" column. See Actual vs Target Time Tolerance below for more information.
The following columns are available for each week included in the Report:
-
Resource Name: The name of the included Resource.
-
Resource Email: The email address of the included Resource.
-
Allocated Hours: The total number of allocated hours toward the Resource for the week.
Note: This column can be included or excluded while running the report.
-
Actual Hours: The total number of actual hours that the Resource has entered on their Timesheet for the week.
-
Actual vs Allocated Tolerance: An icon that represents the time entry variance for the week.
Note: Time entry variance is calculated by dividing actual time (AT) by allocated time (A) and multiplying the result by 100. In other words, the equation is (AT ÷ A) x 100 = Variance Value. Administrators can use the "Time Entry Variance Indicator Settings" on the Organization Details page to determine which icon will appear based on the variance value.
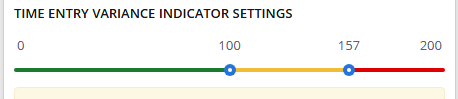
Note: This column can be included or excluded while running the report.
-
Actual vs Target Time Tolerance: An icon that represents whether or not the Resource has hit their "Target Time" for the week. A green icon
 indicates that the Resource has hit their "Target Time" for the week, which means they are within the "Actual Time Tolerance" set while running the report. A red icon with a upward arrow
indicates that the Resource has hit their "Target Time" for the week, which means they are within the "Actual Time Tolerance" set while running the report. A red icon with a upward arrow  indicates that the Resource has exceeded the "Actual Time Tolerance" by going over the "Target Time" and a red icon with a downward arrow
indicates that the Resource has exceeded the "Actual Time Tolerance" by going over the "Target Time" and a red icon with a downward arrow  indicates that the Resource has exceeded the "Actual Time Tolerance" by going under the "Target Time".
indicates that the Resource has exceeded the "Actual Time Tolerance" by going under the "Target Time".Example: Jack sets the "Actual Time Tolerance" to "10" while running the report.
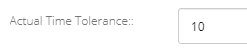
He includes three Resources in the report and views their Timesheet compliance for the week of January 5th.
He sees that Josh has entered exactly 40 hours into his Timesheet for the week. This is identical to Josh's total allocated hours for the week, so the "Actual vs Target Time Tolerance" is satisfied. He receives a green icon in the column.
in the column.
Travis has only entered 30 hours into his Timesheet for the week compared to his 40 total allocated hours. However, the "Actual Time Tolerance" is "10" and he is exactly 10 hours away from his total allocation, so the "Actual vs Target Time Tolerance" is satisfied. He receives a green icon in the column.
in the column.
Brady, however, has entered way too much time into his Timesheet for the week. He has entered 55 hours compared to his 40 total allocated hours. The difference between the two is 15, which exceeds the "Actual Time Tolerance" of "10". Therefore, he receives a red icon with a upward arrow indicating that he has exceeded the "Actual vs Target Time Tolerance" by going over the limit.
indicating that he has exceeded the "Actual vs Target Time Tolerance" by going over the limit. -
Approval Status: The current approval status of the Resource's weekly Timesheet.
Note: This column can be included or excluded while running the report.
To run the Timesheet Compliance report:
Before You Start: Users will require the "Resource Reports - Allow" permission from an Application Policy to run this report.
Additionally, users will require the "Profile Details - View" permission on at least one of a Project's Policies in order to include Timesheet entries against the Project and its Tasks in the report. When Projects are excluded from the report, the data becomes unreliable and Resources can be mistakenly identified as time violators. With this in mind, users should only run this report if they have the "View All Data - Allow" permission from an Application Policy to ensure that the data is accurate.
-
Select the Reports icon
 from the Navigation Menu.
from the Navigation Menu.
-
Select Timesheet Compliance from the list of Eclipse Reports.
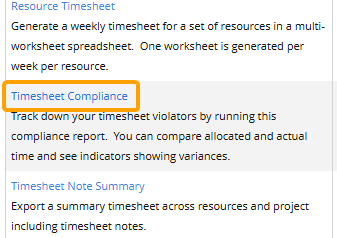
-
Use the "Timesheet Compliance" window to customize your Timesheet Compliance report.
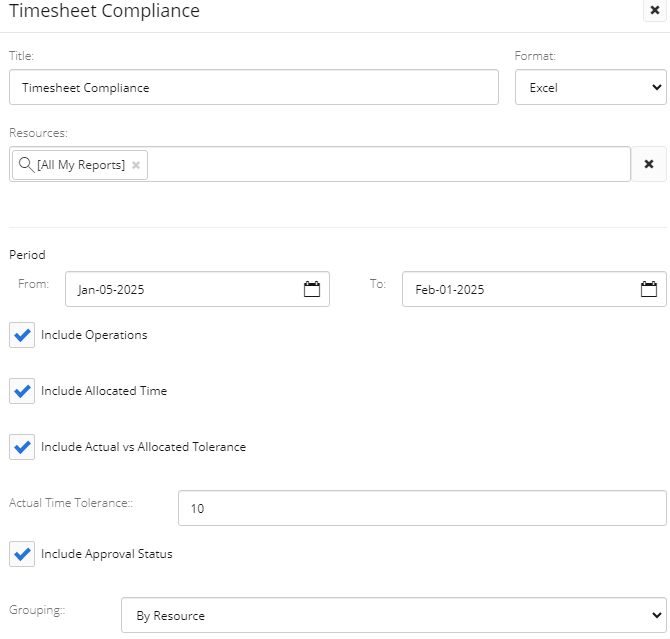
-
Title: Enter a custom name for your Timesheet Compliance report. The title will appear at the top of the report.
-
Format: Ignore this field for this report; the only available export option is a Microsoft Excel file.
-
Resources: Select which Resources will be included in the report by typing in the name of a Resource or Resource filter and selecting it from the drop-down menu. Repeat this until all of your desired Resources and filters have been added.
Note: These are the same Resource filters that can be found on the Resource Search page. From here, users can create their own custom Resource filters that can be used in the report.
-
Period: Use the "From:" and "To:" fields to determine the time period that the report will cover. The report will include Timesheets for every week included in the date range.
Note: Even if the date range reaches a week by one day (for example, the "To:" date is the Sunday of a new week), the Timesheets for that week will be included.
-
Include Operations: Select this checkbox to include time toward Projects set as "Operations" in the report.
-
Include Allocated Time: Select this checkbox to include the "Allocated Time" column for each weekly Timesheet in the report.
Tip: Including this column makes it much easier for readers to see the time variance for themselves.
-
Include Actual vs Allocated Tolerance: Select this checkbox to include the "Actual vs Allocated Tolerance" column, which indicates the Resource's time entry variance for the week. See above for more information.
-
Active Time Tolerance: Determine the report's "Active Time Tolerance" value. When a user's actual time for the week varies from the allocated time by more hours than the value, the "Actual vs Target Time Tolerance" column will not be satisfied. See above for more information.
-
Include Approval Status: Select this checkbox to include the "Approval Status" column next to each weekly Timesheet on the report.
-
Grouping: Use the drop-down menu to determine how the report will group the data.
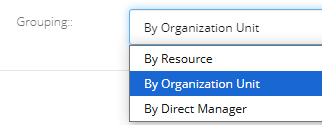
-
By Resource: The Resources will be listed on each weekly Timesheet in alphabetical order by last name.
-
By Organization: The Resources will be grouped by the Organization Units they belong to. Totals will be provided for each Organization Unit.
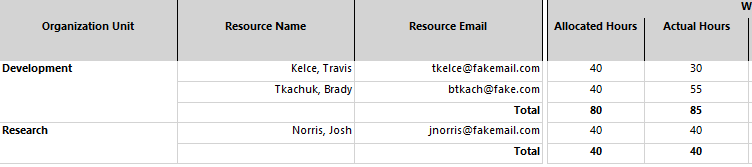
-
By Direct Manager: The Resources will be grouped by the Organization Units they belong to. Totals will be provided for each Direct Manager.

-
-
-
Select the Run button.
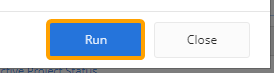
After selecting Run, the report will automatically download onto your device as a Microsoft Excel spreadsheet.