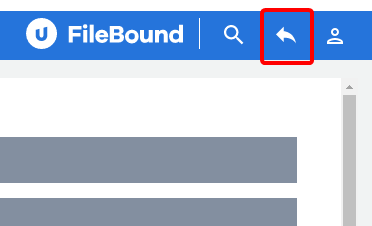You can search for files located within a project. In each project, you can perform a search using the project's specified index field values. A System Administrator configures user access to the projects. In the Project list, you can see only those projects that you have access to.
Modify columns on the Search Results page
Refresh the Search Results page
Print the list of search results
Add all search result files to the Clipboard
Repeat the search that was last performed
Perform a project search
If the Start Screen is set to Project Search in the User Preferences configuration, then the Project Search page opens when you sign in to FileBound.
- On the Navigation menu, click Search.
-
Select a project type from the Project Type list to filter the Project list to only the selected type of projects. The Project Type list is only available if it has been enabled by a System Administrator.
- Select a project from the Project list to perform the search within that project. Projects are organized in the list within two separate sections, Recent Projects and All Projects. The projects that are used recently are listed within the Recent Projects section of the list and all the projects are listed within the All Projects section of the list.
-
Specify search criteria in the relevant index field boxes if necessary. You can perform an open search by just selecting the project and not entering any additional criteria. See Index fields for more information about index field types.
You can use variables to narrow or broaden the search criteria. See Search variables for more information.
-
Click Advanced Search Options to specify additional search criteria.
 Advanced search criteria includes:
Advanced search criteria includes:
- File Notes: You can search for files, based on the words written in the file notes. File notes are created for storing file related information using the Notes tab within the File Detail page or when viewing the file within the Viewer in FileBound. If the searched word exists in any file notes, FileBound opens the File Detail page for the file. If the searched word if found within multiple files then all found files are displayed on the Search Results page.
- Document Names: You can search for files, based on the names assigned to documents. Document names are the names that replace the default "Page 0001, Page 0002" names within the Viewer.
- Document Notes: You can search for files, based on the words in the document notes. Document notes are created for storing document related information using the Viewer within FileBound.
- Divider: You can perform search using a divider name. By default, dividers will only be placed within a file and be used if a document has been placed in the divider. When searching for a divider, the search result list displays all files that have at least one document stored within the search divider. A selection list is provided that allows you to select dividers that have been predetermined to be used within the project.
- Separator: You can search for files using a separator name. By default, separators will only be placed within a file and be used if a divider has been selected to be in the separator. When searching for a separator, the search result will display all files that have at least one document stored within a divider in the searched separator. A selection list is provided to allow you to select separators that have been predetermined to be used within the project.
- Date Changed: FileBound stores date, time and user that created the file. It is possible to track those files, which are updated by users. For example, in any file, if a patient number or the patient name information is changed, you can track such changes by searching for files, changed during a specific period.
- Archive Name: You can search for files that are stored in a specified archive.
- Annotation Text: You can search for files based on the words in a text annotation. Text annotations allow the user to insert text directly on the document.
- Full Text: You can search the contents of a document as extracted by the Optical Character Recognition (Site-OCR) automation process. The text is displayed in the Document Full Text panel in the viewers. See Full text search for more information.
-
Click Search.
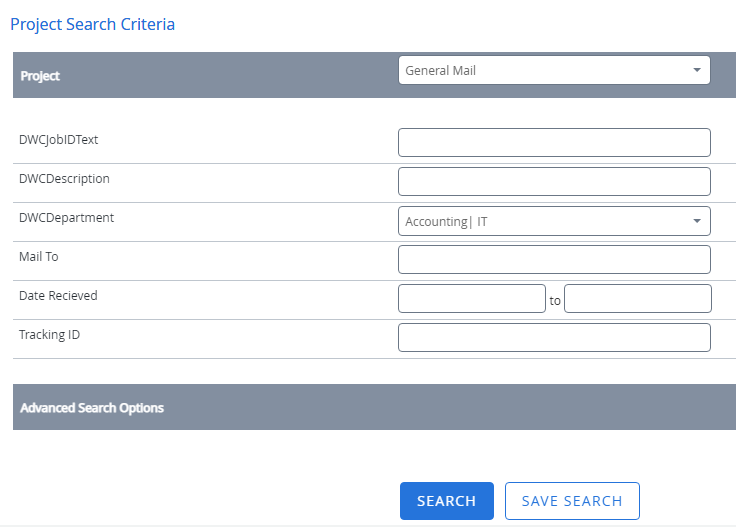
The search results page displays a list of files matching the search criteria. When only one record matches the search criteria, the File Details page is displayed if Enable File Details Page has been selected in Main Options - General Settings for your site. See File Detail page for more information.
Edit a search
You can easily modify the search criteria for a search that was performed.
-
On the search results page, click Edit Search.

-
Modify the search criteria as needed, then click Search.
Modify columns on the Search Results page
When you are viewing information on the Search Results page, there is flexibility to resize, reorder and sort the columns.
Resize columns
-
Move the pointer to right side of the column you want to resize.
-
When the pointer becomes a double-headed arrow, click and drag the column to the desired width.
-
Release the button.
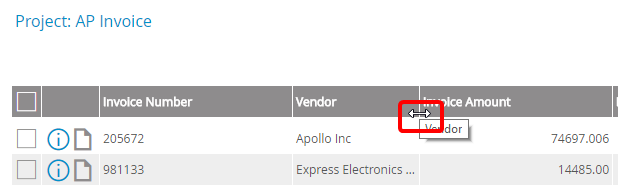
Reorder columns
- Click the column you want to move and drag the pointer to the left or right of an existing column on the page.
-
Release the button.
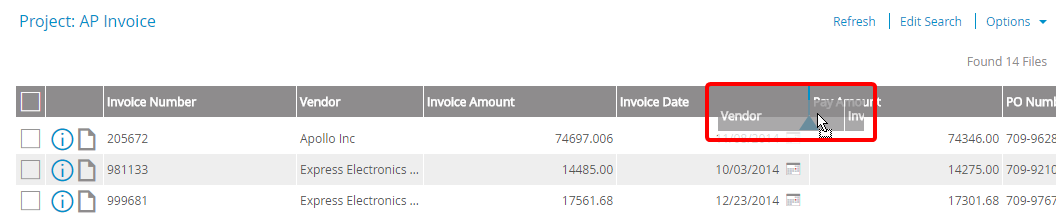
Sort columns
-
Click the column you want to sort by. A sort indicator will appear on the right side of the column.
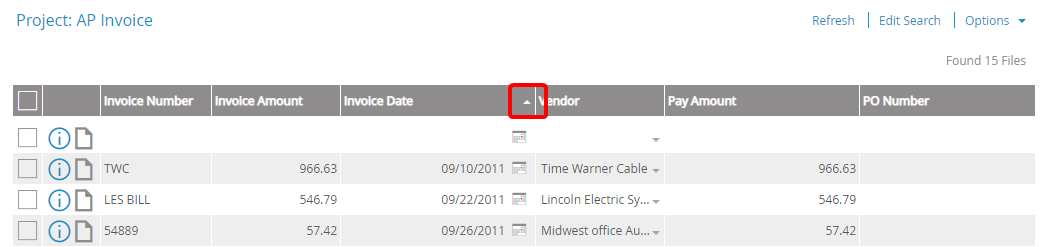
Refresh the Search Results page
To ensure that your Search Results page is up to date, you can refresh it.
- Click Refresh.

Print the list of search results
-
Click Options, then click Print.
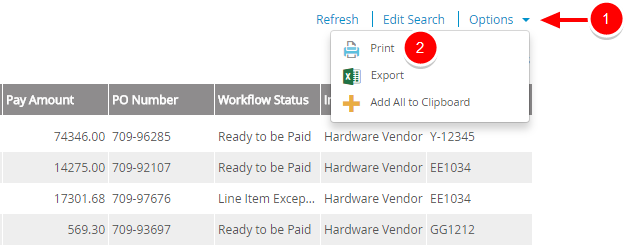
-
In the Print List dialog box, select the search result pages you want to print. The following options are available:
- All records on current page: Prints the list of search results on the current page.
- All records on pages: Allows you to provide a page range for the search results that will be printed.
- Click OK.
Export search results
The list of search results can be exported from FileBound in Microsoft Excel or .csv format. You can export a maximum of 200 pages and 5000 rows.
-
Click Options, then click Export.
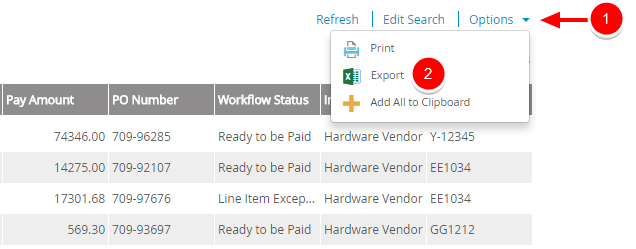
-
In the Export List dialog box, select the pages to export. The following options are available:
-
All records on current page: Exports the search results on the current page.
-
All records on pages: Allows you to provide a page range for search results that will be exported.
-
-
Select the export file format. The following options are available:
- Export To Excel: Exports the search results in Microsoft Excel format.
- Export To CSV: Exports the search results in .csv format.
- Click OK.
-
In the Save As dialog box, select a location to save the file, then click Save.
Add all search result files to the Clipboard
You can quickly add all files on the search results page to the Clipboard.
-
Click Options, then click Add All to Clipboard.
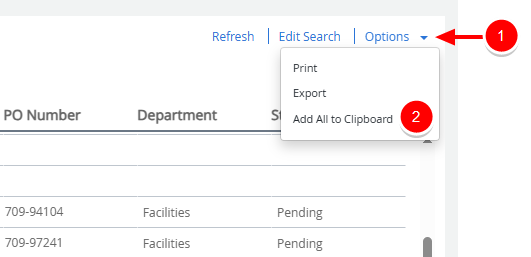
-
Click OK to acknowledge the confirmation message.
Save a search
The Save Search functionality helps you to get the desired results directly, without typing the data for index fields or setting the search variables every time you perform a search. You can set the search criteria, and save it, or pin it to use in future.
1. Enter search criteria in the index fields on the Project Search page.
2. Click Save Search.
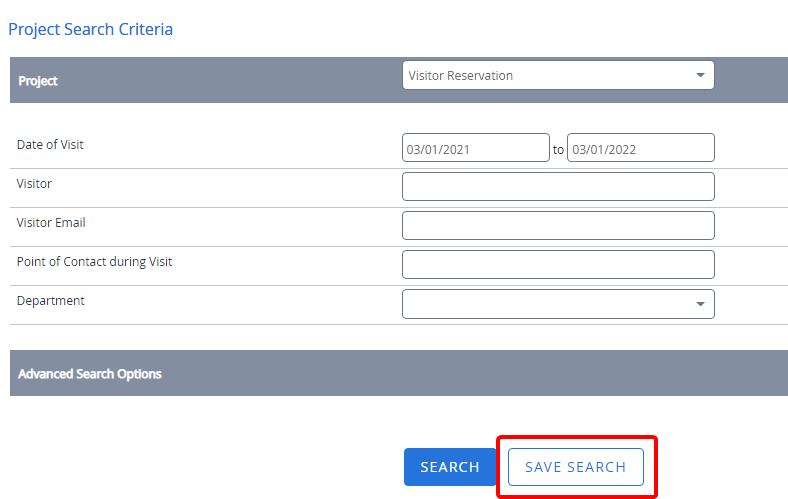
3. In the Save Search dialog box, type a name for the saved search, then click OK.
The saved search is displayed under the Saved Searches section on the left side of the Project Search page. If you want to use a saved search, simply click the name of the saved search. You can unpin the saved search section if you want to hide it.
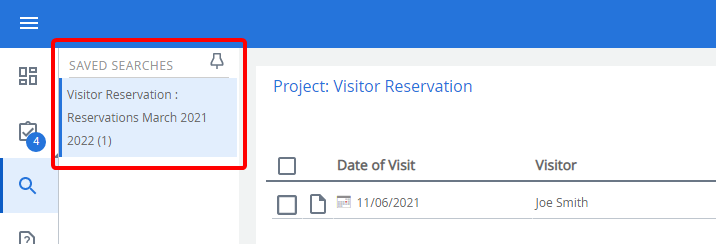
Repeat the search that was last performed
Click Last on the toolbar, to repeat the last search performed. If you click Last and have not performed any searches since signing in to FileBound, the search that you had performed last when you closed FileBound, is performed.