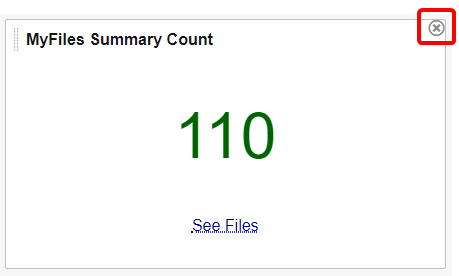Widgets
Widgets are sections on the Home Page that give you fast access to information and often used features in Intelligent Capture. Your Home Page can be customized with widgets that are useful to you.
Any user that is assigned to a role with the Manage Home Page Tabs permission can access the Home Page and add tabs and widgets.
On the Home Page, you can do the following:
Add a widget
- Select the Home Page tab you want to add a widget to.
- Click Edit.
-
Click Add Widgets.

-
Select the widget(s) you want to add to the Home Page tab, then click Add. The following widgets are available:
 '[Workflow Name]' Items
'[Workflow Name]' Items
Any user that is assigned to a role that has access to one or more user action steps in a workflow can add the '[Workflow Name]' Items widget for that particular workflow to their Home Page. This widget allows you to view a list of documents currently in the workflow. The documents are displayed under tabs that correspond with user action steps within the workflow.
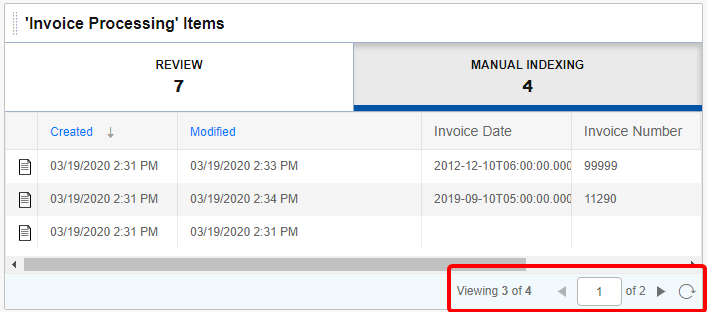
When you have a large number of documents, use the next and previous page arrows to navigate between pages.
Click Refresh to ensure the widget is up to date with the most current information.
 Capture States
Capture States
This widget displays a pie chart showing the number of active jobs in each workflow step. You can hover over each color in the chart to see the number of jobs in that specific step or click step names on the right side to exclude them from the pie chart.
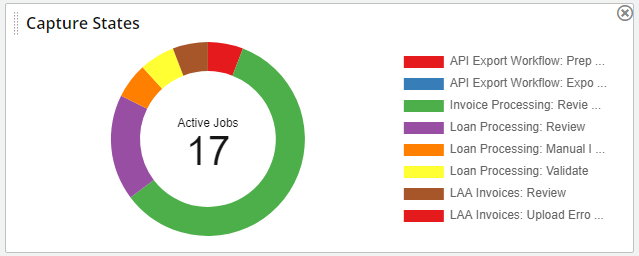
 Documents Processed by User and Workflow
Documents Processed by User and Workflow
This widget displays a bar chart showing how many items were completed by each user in each workflow.
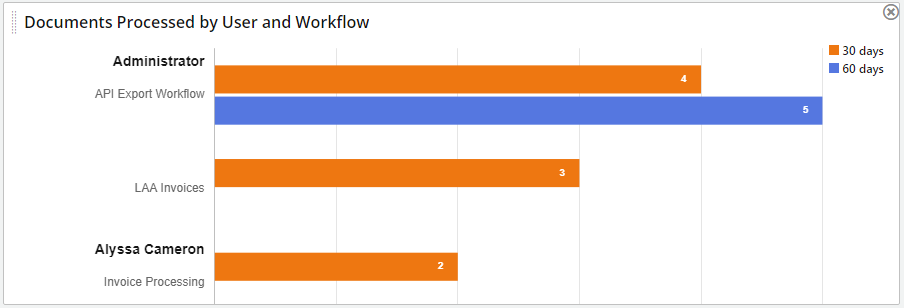
 Documents Processed by Workflow
Documents Processed by Workflow
This widget displays a bar chart showing how many total items were processed in each workflow.
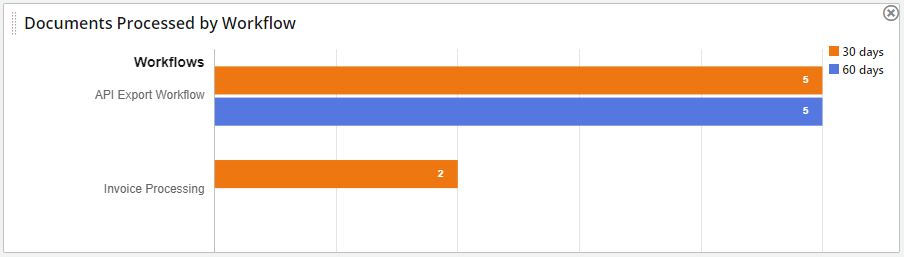
 Documents Processed by Workflow Step
Documents Processed by Workflow Step
This widget displays a bar chart showing how many items were completed for each step of a workflow.
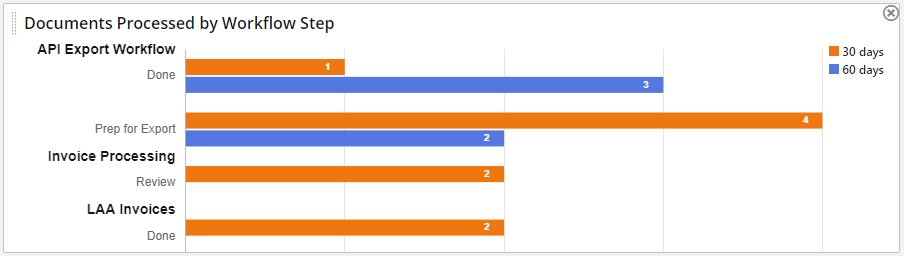
 Faxes
Faxes
If the CloudFAX integration has been enabled for your account and you are assigned to a role that has permission to the integration, you can add the Faxes widget to your Home Page. This widget allows you to view sent and received faxes. Faxes are displayed under 2 tabs: Inbox and Outbox. The actions available on the bottom toolbar and in the Action drop-down menu for faxes are the same as those on the Inbox and Outbound Faxes pages.
You can click Open Full View to navigate to the Inbound Faxes or Outbound Faxes pages from the widget.
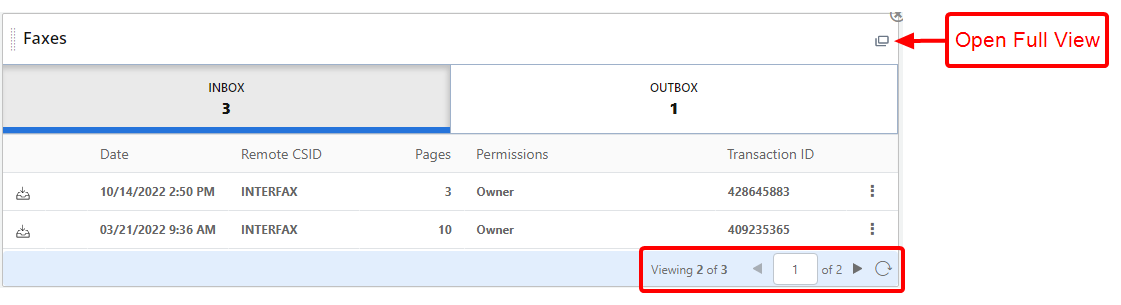
When you have a large number of faxes, use the next and previous page arrows to navigate between pages.
Click Refresh to ensure the widget is up to date with the most current information.
 FileBound Assigned Items
FileBound Assigned Items
If the FileBound integration has been enabled for your account and you are assigned to a role that has permission to the integration, you can add the FileBound Assigned Items widget to your Home Page. This widget displays graph and detailed list views of your current FileBound assignments. You can click on a workflow route in the graph to filter the list view to that specific workflow route. The actions available in the document drop-down menu are the same as those when using the Navigation Menu item.
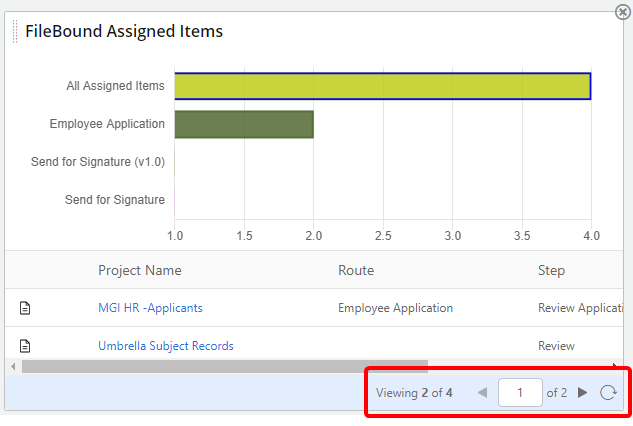
When you have a large number of items, use the next and previous page arrows to navigate between pages.
Click Refresh to ensure the widget is up to date with the most current information.
 MyFiles Listing
MyFiles Listing
Any user that is assigned to a role with the Manage MyFiles permission can add the MyFiles Listing widget to their Home Page. This widget allows you to view a list of documents in MyFiles. Documents are displayed under 2 tabs: Read and Unread. You can download, delete, and mark documents as read/unread from the widget.
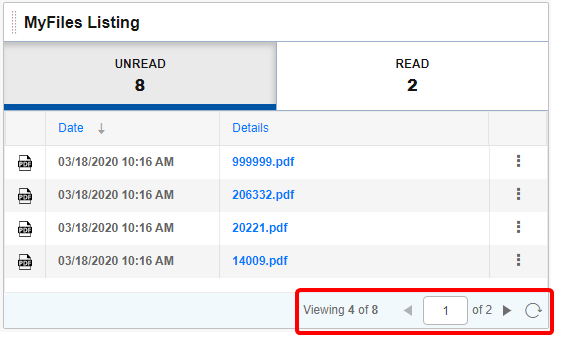
When you have a large number of documents, use the next and previous page arrows to navigate between pages.
Click Refresh to ensure the widget is up to date with the most current information.
 MyFiles Space Usage
MyFiles Space Usage
Any user that is assigned to a role with the Manage MyFiles permission can add the MyFiles Space Usage widget to their Home Page. This widget displays a gauge chart showing the current space usage vs. available space for your MyFiles.
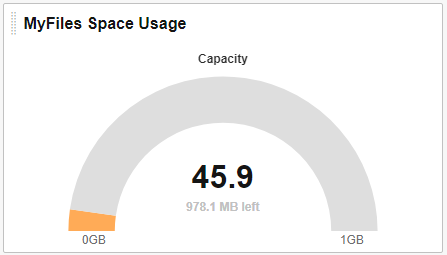
 MyFiles Summary Count
MyFiles Summary Count
Any user that is assigned to a role with the Manage MyFiles permission can add the MyFiles Summary Count widget to their Home Page. This widget allows you to view the total number of documents currently in MyFiles. This is a total of both read and unread documents. Click the See Files hyperlink to navigate to MyFiles.
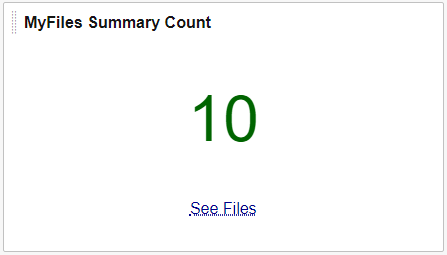
 OneDrive
OneDrive
If the OneDrive integration has been enabled for your account and you are assigned to a role that has permission to the integration, you can add the OneDrive widget to your Home Page. The widget allows you to access and view your OneDrive folders and files. See OneDrive widget for more information about the actions available in the document drop-down menu.
When you have a large number of files, use the next and previous page arrows to navigate between pages.
Click Refresh to ensure the widget is up to date with the most current information.
 Page Usage by User
Page Usage by User
This widget displays a pie chart showing the number of pages used by each user. You can hover over each color in the chart to see the number of pages used by that specific user or click a user name on the right side to display only pages used by the selected user.
Use the date filter at the top of the widget to view information for a specific range of dates.
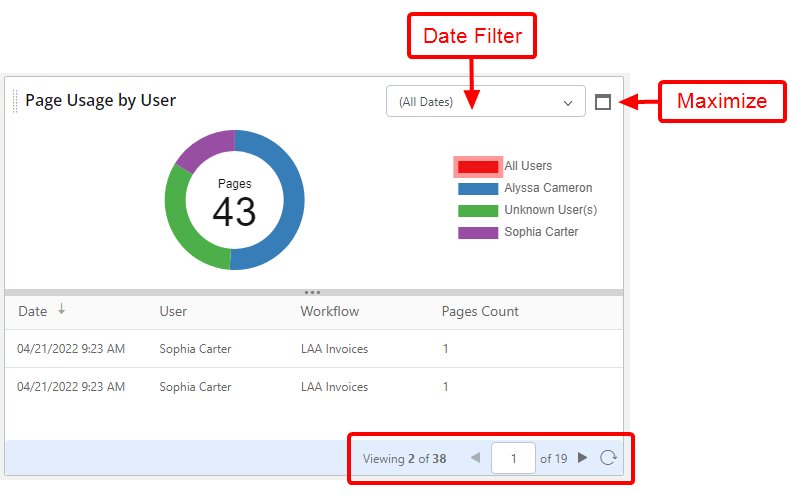
Click Maximize to expand the widget across the entire Home page.
When you have a large number of users/pages, use the next and previous page arrows to navigate between pages.
Click Refresh to ensure the widget is up to date with the most current information.
 Quick Fax
Quick Fax
If the CloudFAX integration has been enabled for your account and you are assigned to a role that has permission to the integration, you can add the Quick Fax widget to your Home Page. This widget allows you to quickly add attachments to an outgoing fax from your Home Page by browsing for files, or by moving files to the widget using a drag-and-drop operation. Once you have dropped files on this widget, Send Fax will open with the files attached. See Send Fax for more information.
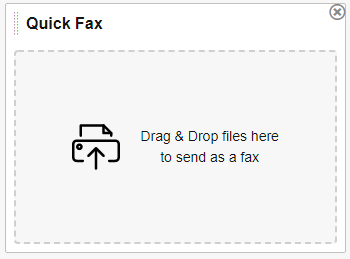
 Submit to '[Workflow Name]'
Submit to '[Workflow Name]'
Any user that is assigned to a role that has access to one or more user action steps in a workflow AND has the Capture Documents permission can add the Submit to '[Workflow Name]' widget for that particular workflow to their Home Page. This widget allows you to quickly add documents to the workflow from your Home Page by browsing for files, or by moving files to the widget using a drag-and-drop operation.
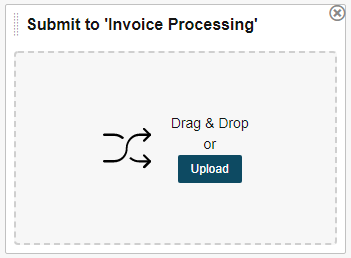
 Submit to MyFiles
Submit to MyFiles
Any user that is assigned to a role with the Manage MyFiles permission can add the Submit to MyFiles widget to their Home Page. This widget allows you to quickly add documents to MyFiles from your Home Page by browsing for files, or by moving files to the widget using a drag-and-drop operation.
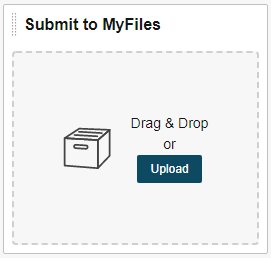
 Tenant 12 Month Page Count
Tenant 12 Month Page Count
This widget displays a gauge chart showing the total number of individual pages processed on your tenant in the current calendar year vs. the total page count available.
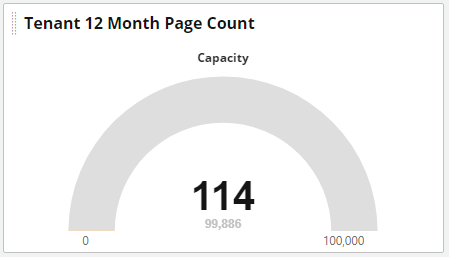
You can search for a specific widget by entering the widget name in the Search Item box. The list of widgets will be filtered as you type.
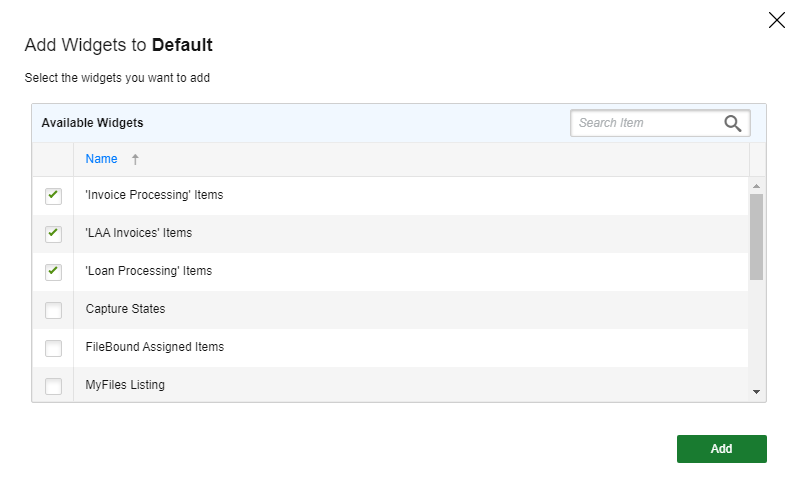
- Click Save.
Move an existing widget
To move a widget to another location on the Home Page, hover over the grab handle in the upper left-hand corner of the widget. The cursor will change to a move cursor. Move the widget to an open location on the Home Page using a drag-and-drop operation.
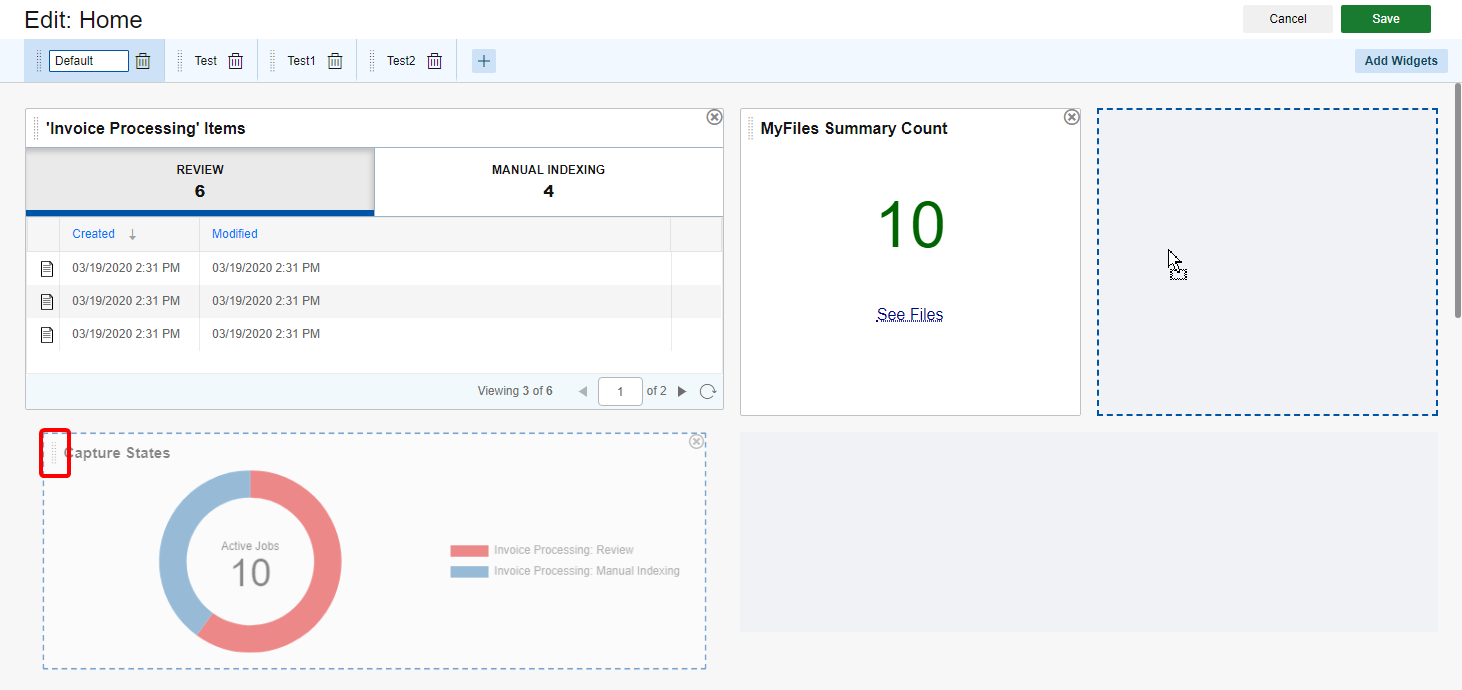
Resize a widget
Widgets containing lists can be resized vertically to display more or less items.
-
Hover your mouse over the bottom edge of the widget that you want to resize until the cursor changes to a double arrow.
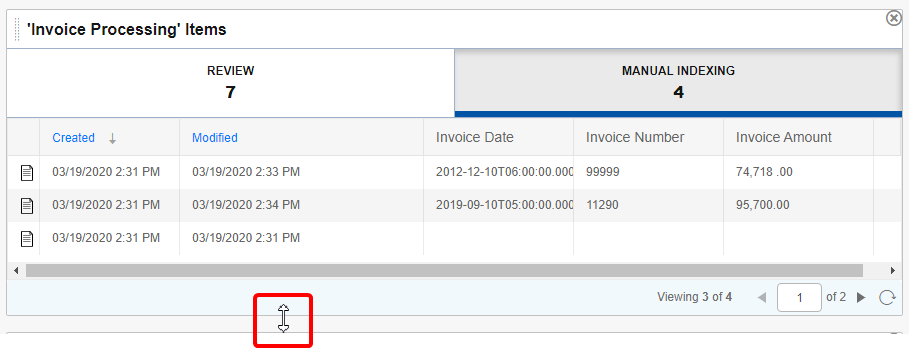
- Click and drag the bottom edge to the desired size.
Remove a widget
-
Click Remove Widget from Tab in the upper right-hand corner of the widget that you want to remove from the Home Page.