Filter the Allocation Section
The Resource Review page provides a centralized view of Resource allocation (effort) and availability across work items, as well as any unstaffed demand that currently exists.
The Allocation section (top section) displays PowerSteering Resources, as well as their current time assigned to work items ("Effort") and available time ("Availability"). "Effort" refers to the amount of Resource time that is assigned or allocated to PowerSteering work. It is the result of assigning Resources to work using Project Central. "Availability" refers to the amount of available time a Resource still has during the time period. This time can be allocated to PowerSteering work.
The Resources and work items displayed on the Resource Review page are a result of the filters that have been placed on the allocation section of the selected Resource Review Layout. The filters have a significant effect on each Resource's effort and availability, including whether you are viewing a Resource's true effort/availability or only effort/availability toward work items in the selected Portfolio.
Note: The Allocation section can display 500 Resources at one time. If the filter results exceed this number, you will be prompted to revise the filter criteria. This threshold works for each filter independently, so if at least one of the filter's results exceeds 500 Resources, you will be prompted with the warning and further filtering will stop.
Tip: If you would like to save your filters to view the Resource Review page through them in the future, consider saving them as a Resource Review Layout.
Tip: For information on filtering the Demand section, see Filter the Demand Section.
This page explains how to configure the Resource Review filter options using both Resource Review interfaces:
Filtering the Allocation section on the new Resource Review UI
The 2025R1.0 version of PowerSteering introduced the first phase of a new Resource Review user interface. This new page is still under construction, so there are a few functions that users will still need to rely on the legacy page for. However, the new user interface features a cleaner and more refined design that is much easier to use. PowerSteering users are encouraged to familiarize themselves with the new interface as much as possible because the legacy page will eventually be deprecated in a future release.
The Resource assignments displayed on the Resource Review page's Allocation section (top section) are a result of the filters that have been placed on the "Allocation" tab. Resource assignments must satisfy ALL of the selected Project and Resource filters below in order to be displayed in the Allocation section.
Note: Filters that are left empty will not affect the results. However, no data will be loaded into the Allocation section if every field is left empty. Make sure at least one filter has been applied.
Additionally, only data from assignments that satisfy all filters will be taken into account. For example, imagine only one Portfolio is selected from the "Portfolios/Projects" filter. Jack has assignments on work items both in and outside of the Portfolio. His displayed effort and availability calculations will only take these work items into account.
Caution: Keep in mind that a Resource's true availability might not be displayed because they might have assignments on work items that have been filtered out.
Tip: See Filter Resource Review Availability for information on how to control how "Availability" values are calculated.
To filter the Allocation section on the new Resource Review interface:
-
Select Review
 → Resource Review (New) from the Navigation Menu.
→ Resource Review (New) from the Navigation Menu.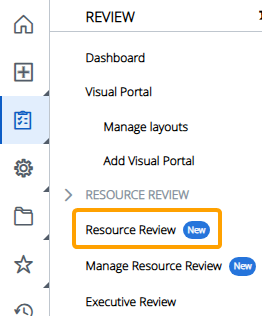
-
Select a Resource Review Layout using the "Layout" drop-down menu.
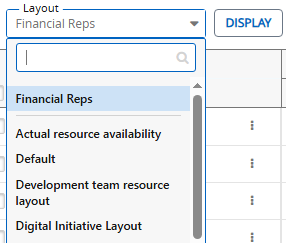
Note: The layouts above the gray line are layouts that have been shared with you. The layouts below the line are your own private layouts.
Note: Speak to a PowerSteering administrator if you are unsure about which layout to use.
-
Select the Filter
 icon.
icon.
-
Ensure the "Allocation" tab is selected at the top of the "Filter Settings" window.
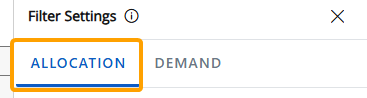
-
Configure the filters for the Allocation section.
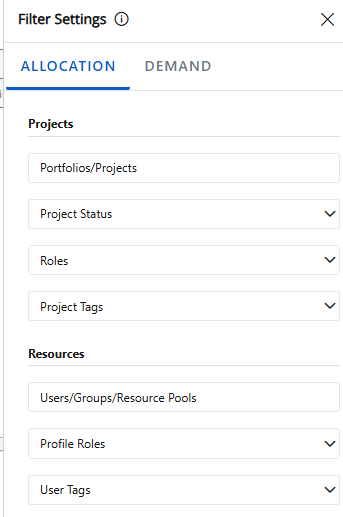
Select any of the categories below to learn more about their specific filters:
 Projects
Projects
These filters determine which work items will be displayed in the Allocation section. Only assignments on work items that satisfy ALL of the filters will be included.
-
Portfolios/Projects: Only assignments on work items that are directly selected or belong to one of the selected Portfolios will be displayed.
Example: Marie wants to include all work items from her "Digital Project Portfolio" in the Allocation section, but she knows that a few Resources who report to her are also working on the "Digital Marketing Initiative" work item, which is not part of the Portfolio. Therefore, she decides to add the Portfolio and the Project to get a clear view of all relevant assignments.
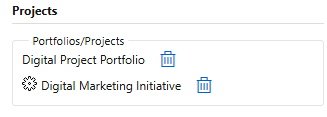
-
Project Status: Only assignments on work items that currently have one of the selected statuses will be displayed.
Example: Although Marie has already selected the Portfolio (and additional Project) she would like to review, she is only interested in viewing work items that are currently active. She selects the active work statuses from the "Project Status" field.
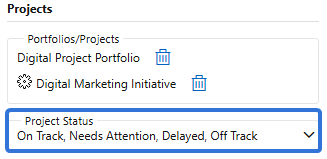
-
Display canceled projects: Select this checkbox to include assignments from work items with a "Canceled" status.
Note: Work status names can be changed in PowerSteering; the "Canceled" status might be called something different in your PowerSteering environment. Speak to an administrator if you are unsure.
-
Roles: Only assignments toward at least one of the selected Roles will be displayed.
Note: This means that the assigned work item must have one of the selected Roles in the "Role" column in Project Central. For example, Jack is assigned as a "Contributor" to the "Digital Implementation of AI" work item:

To filter by Roles on User Profiles instead, use the "Profile Roles" filter below.Example: Marie decides that she is really only interested in reviewing effort that has been assigned as Contributor or Manager work. She selects both of these Roles from the "Roles" field.
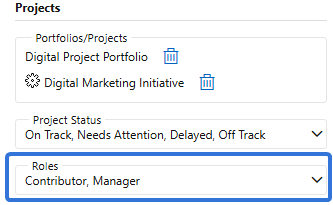
-
Project Tags: Only assignments on work items that contain any of the indicated value(s) for any of the selected Tag(s) will be displayed.
First, use the "Project Tags" field to select which work item Tags you would like to filter the assignments by.

A new field will appear for each selected Tag.
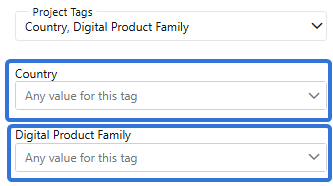
Select the field to determine how the Tag will be used to filter work items.
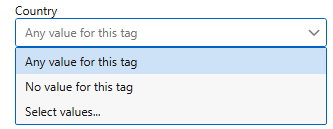
-
Any value for this tag: Work items must contain any value on the Tag in order for its assignments to be displayed.
-
No value for this tag: Work items must have the Tag associated with them, but they must not contain any values for it in order for their assignments to be displayed.
-
Select values...: An additional field will appear for the selected Tags. Selecting the field open up a window with the Tag values.
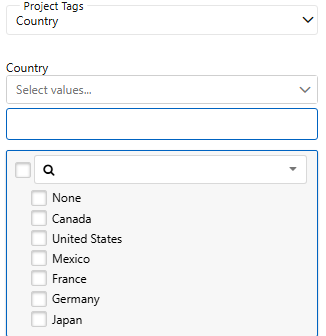
A work item must have at least one of the checked values selected on the Tag in order for its assignments to be displayed in the Allocation section.
Example: Marie decides she would only like to view Manager and Contributor effort that takes place in Canada. Thankfully, she can filter the assignments by the "Country" Tag. She uses the "Select values..." option and selects the "Canada" checkbox. Only assignments from work items with "Canada" selected for the "Country" Tag will be included.
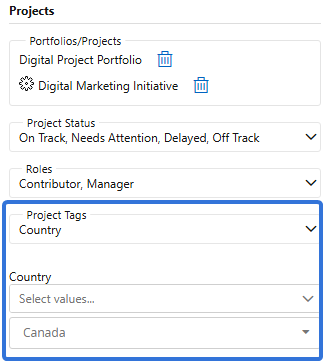
-
 Resources
Resources
These filters determine which Resources will be displayed in the Allocation section. Only assignments toward Resources that satisfy ALL of the filters will be included.
Note: Assignments will need to satisfy all of the "Resource" filters AND the "Project" filters above in order to be displayed in the Allocation section.
-
Users/Groups/Resource Pools: Assignments will only be displayed if the assigned Resource is directly selected or if the assigned Resource belongs to one of the selected User Groups or Resource Pools.
Example: Marie wants to see assignments toward Resources that belong to the "Idea Managers" User Group, as well as Resources that belong to the "AL Innovation" Resource Pool. However, she knows that one of her employees (Jack) does not belong to either of these, but she wants to view his assignments too. She selects all three entities ("Idea Managers", "AL Innovation", and Jack) from the "Users/Groups/Resource Pools" field.
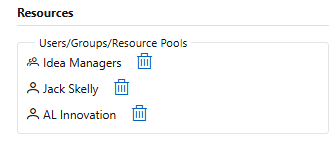
-
Profile Roles: Assignments will only be displayed if the assigned Resource has at least one of the selected Roles on their User Profile.
Note: This means that the Role must be added to the Resource's User Profile.
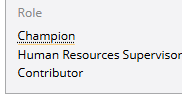
To filter assignments by assigned Roles, see the "Roles" filter above.Example: Marie selected "Contributor" and "Manager" from the "Roles" filter above, but the results include a lot of Resources that are only acting as Contributors and Managers on certain work items. She decides she only wants to see assignments toward these Roles from Resources who are actual Contributors and Managers in her organization. This is why she selects both "Contributor" and "Manager" from the "Profile Roles" filter as well.
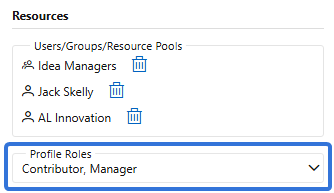
-
User Tags: Assignments will only be displayed if the assigned Resource contains any of the indicated values for any of the selected Tags.
Tip: User Tags can be edited on User Profiles.
First, use the "User Tags" field to select which Tags you would like to filter the assignments by.

A new field will appear for each selected Tag.
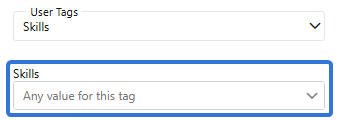
Select the field to determine how the Tag will be used to filter work items.
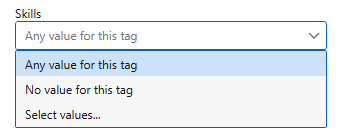
-
Any value for this tag: Users must contain any value on the Tag in order for their assignments to be displayed.
-
No value for this tag: Users must have the Tag associated with them, but they must not contain any values for it in order for their assignments to be displayed.
-
Select values...: An additional field will appear. Selecting the field will open up a window with the Tag values.
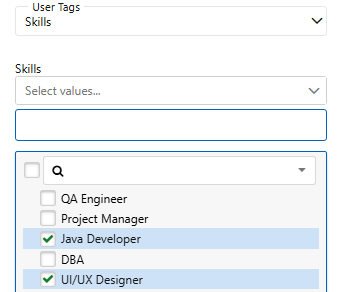
Users must have at least one of the checked values selected on the Tag in order for their assignments to be displayed in the Allocation section.
Example: For the sake of curiosity, Marie decides she would only like to view the assignments of Managers and Contributors that are skilled in Java Development and UI/UX Design. Thankfully, she can filter the Resource assignments by the "Skills" User Tag. She uses the "Select values..." option and selects the "Java Developer" and "UI/UX Designer" checkboxes. Only assignments toward Resources with at least one of these values selected for the "Skills" Tag on their User Profiles will be included.
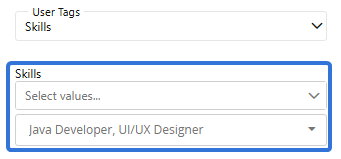
-
-
-
Use the options at the bottom of the "Filter Settings" window to determine how you would like to apply your changes to the current Resource Review Layout.
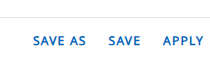
 Save As
Save As
A new Resource Review Layout will be created for the current configuration of filters and display settings. This will open up the "Save Layout" window, which allows the user to create a name for the layout and determine whether other users can view it.
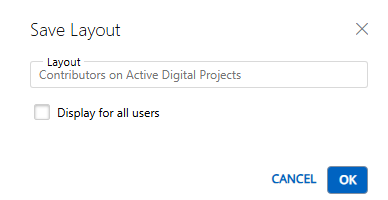
Note: Layouts that are displayed for all users can be deleted by any users that can view them.
 Save
Save
The filter and display changes will be saved to the current Resource Review Layout.
 Apply
Apply
The filter and display changes will be applied to the data, but they will not be saved to any layout. Leaving or refreshing the page will result in the changes being lost.
After selecting one of the options at the bottom of the "Filter Settings" window, your filters will be reflected on the Resource Review page.
Filtering the Allocation section on the legacy Resource Review page
The legacy Resource Review page is still available to PowerSteering users. It can be accessed the exact same way it could prior to the 2025R1.0 release. Although users are encouraged to familiarize themselves with the new Resource Review interface, the legacy interface still offers functionality that has not yet been added to the new page.
To filter the Allocation section:
Before You Start: All PowerSteering users can access the Resource Review page. However, users can only view the data through Resource Review Layouts they have saved themselves or that have been shared with all users. Additionally, users can only view work items and users that they have permission to view. For instance, users without the "View" Project Task permission on a work item will not be able to view the work item on the Resource Review page: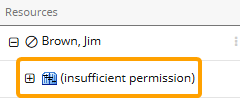
-
Select Review → Resource Review → your preferred Resource Review Layout from the Navigation Menu.
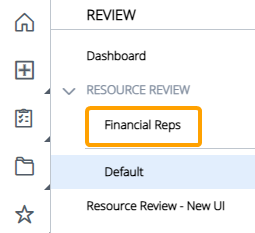
-
Select the Filters tab:

-
Select Allocation section:
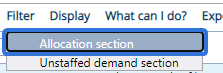
-
Edit the filters:
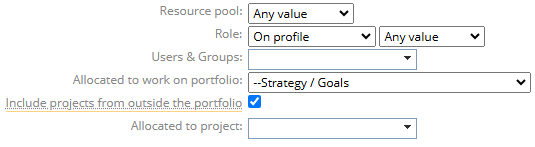
Select any of the filters below to learn more:
 Resource pool
Resource pool
Use the drop-down menu to determine which Resource Pools will be displayed. Alternatively, select the blank space to ignore the filter.
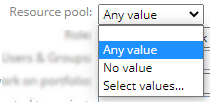
-
Any value: Resources that belong to any Resource Pool will be included.
-
No value: Resources that do not belong to a Resource Pool will be included.
-
Select values: Select which Resource Pools will be included:
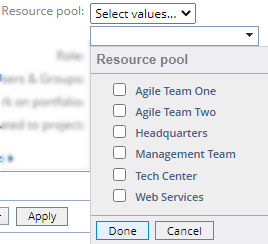
 Role
Role
These drop-down menus can be used to filter the Resources by their Role.
The first drop-down menu determines whether the selected Role should be on the Resource's Profile or on the work they are assigned to:
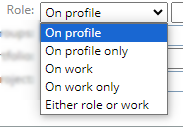
-
On profile: Resources with the selected Role(s) on their profile will be included.
Note: All of the Resource's work will be included in the Resource Review. This will give the Resource's full effort and availability for the selected period. If you do not want to display all of the Resource's work, consider selecting "On profile only" instead.
-
On profile only : Resources with the selected Role(s) on their profile will be displayed. Only work that they are assigned to under the specified Role(s) will appear.
-
On work: Resources with the selected Role(s) on the work they are assigned to will be included.
Note: All of the Resource's work will be included, not just the Resource's work on the work item(s) in which they have the designated Role(s). This will give the Resource's full effort and availability for the selected period. If you do not want to display all of the Resource's work, consider selecting "On work only" instead.
-
On work only: Resources assigned to work under the selected Role(s) will be displayed. Only work that they are assigned to under the specified Role(s) will appear.
-
Either role or work: Resources with the selected Role(s) on either their profile or the work they are assigned to will be included.
Note: All of the Resource's work will be included, not just the Resource's work on the work item(s) in which they have the designated Role(s). This will give the Resource's full effort and availability for the selected period.
The second drop-down menu determines the actual Roles that will be included:
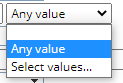
-
Any value: Any Resources with a Role will be included (on the Resource's profile or work, based on the selection in the first drop-down menu).
-
Select values: Resources with the selected Role(s) will be included (if the Role is on the Resource's profile or work, based on the selection in the first drop-down menu):
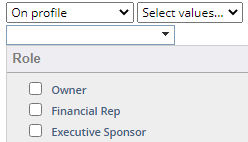
 Users & Groups
Users & Groups
Select the drop-down menu to only include selected users or groups:

 Allocated to work on portfolio
Allocated to work on portfolio
When a Portfolio is selected from this drop-down menu, all of the work and Resources associated with items in that selected Portfolio will be included.
Note: If the "Include projects from outside the portfolio" checkbox (below) is selected and a Resource has work assigned to them that is not part of the selected Portfolio, but is within the selected time frame, it will also be displayed to give the full picture of that Resource's effort and availability for the period. The display will also include dependent descendant works.
 Include projects from outside the portfolio
Include projects from outside the portfolio
When this is selected, non-Portfolio work items will be displayed for Resources if they have allocations toward them within the time period. If this is not selected, however, non-Portfolio work items will be completely filtered out of the Resource Review. Only Resource allocations toward work items in the selected Portfolio will be displayed.
 Allocated to project
Allocated to project
When work is selected from the window that appears, all of the work and Resources associated with it will be included.
Note: If a Resource has work assigned to them that is not part of the selected work, but is within the selected time frame, it will also be displayed to give the full picture of that Resource's effort and availability for the period. The display will also include dependent descendant works.
-
-
(Optional) Select Advanced Filters to add some additional filters to Resources and work:
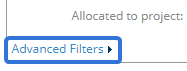
Select any of the Advanced Filters below to learn more:
 Resource filters
Resource filters
Use the drop-down menus to further limit the displayed Resources:
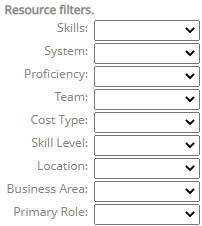
 Work filters
Work filters
Use the drop-down menus to limit the work displayed:
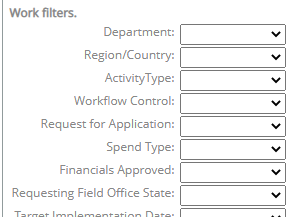
Note: These filters will not affect the Resources displayed, only which work items are displayed for each Resource.
-
Select the Apply Options button:
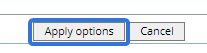
After selecting Apply Options, the filters will be applied to the Resource Review.
Note: The filters will not be saved to the Resource Review layout unless you save the layout as well.