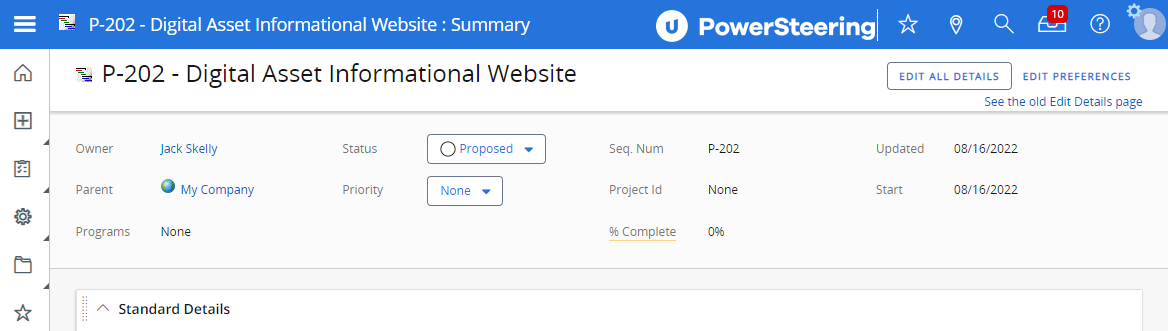Create a Project
PowerSteering Projects allow professionals to plan, track, and execute their organization's initiatives. They are a collaboration of Tasks, Discussions, Metrics, Documents, and more. Project creators can create Basic Projects (which can include all of these entities), or they can create Gated Projects, which consist of multiple Project stages (Gates) that may require approval to advance from. Regardless of their type, PowerSteering Projects can be easily created with a four-step process.
Note: Users will require the "Create Root Work" Context permission to create Projects in PowerSteering.
Note: Keep in mind that "Project" is a replaceable term in PowerSteering. Check the list of Replaceable Terms if there is no "Project" option on the "Add" menu.
Tip: PowerSteering has recently a new "Add Work" interface that walks the user through a step-by-step process to create new work. If you are interested in using the legacy "Add Work" interface, speak to your PowerSteering representative.
To create a Project in PowerSteering:
Before You Start: PowerSteering users will require the "Create Root Work" Context permission to create Projects.
-
Select Project from the "Add" menu:
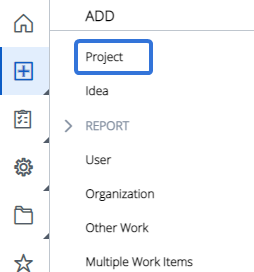
-
Select which Work Type your Project will be:
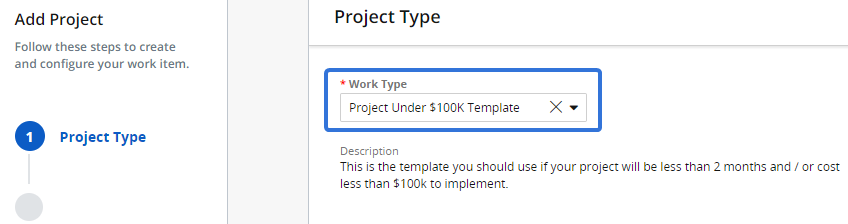
Note: The "Work Type" drop-down menu is split into two sections: Templates and Basic.
The Templates section contains Work Templates that have been created by PowerSteering administrators. In order for a Work Template to be included in this list, the template's Object Type must be marked as a "Project" on the Object Type list. These templates must have their "Show on work creation" and "From Add menu" options set to "Yes" to be included in the Templates list.
The Basic section contains Object Types that are marked as a "Project" on the Object Type list. These Object Types must NOT be set to "Is templates only" to be included in the Basic list.
Speak to a PowerSteering administrator if you are unsure of which Work Type to select. -
Select the Next button.
-
Enter in the Project Information for you new Project:
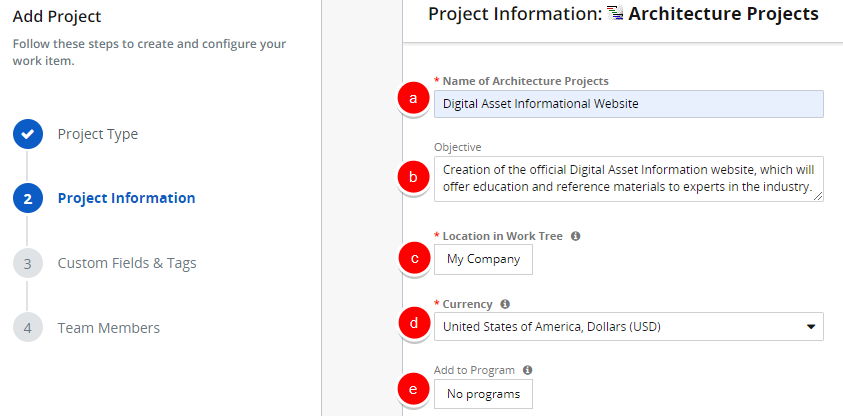
-
Name: Enter in a name for your new Project.
-
Objective (optional): Enter in a quick description of your new Project's goals / objectives.
-
Location in Work Tree: Select the box to open up the "Location in Work Tree" window. Use this window to choose where the Project will reside in the Work Tree:
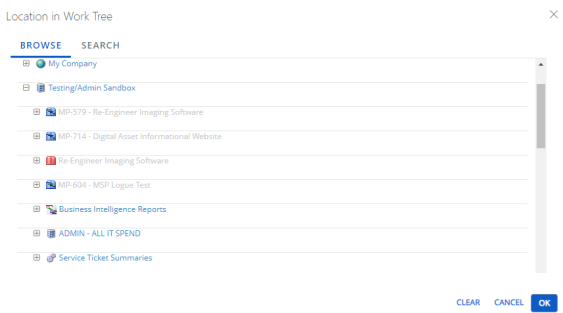
-
Currency: Use the drop-down menu to select a currency that will be associated with your new Project.
Note: The "Currency" drop-down menu is an optional feature that can be enabled by PowerSteering. If it is not enabled, the new Project will automatically inherit whichever currency is associated with its Location in the Work Tree. However, a Project's currency can be changed at any point after creation.
If you would like this option enabled for Project creation, speak to your PowerSteering representative. -
Add to Program (optional): Select the box to open up the "Add to Program" window:
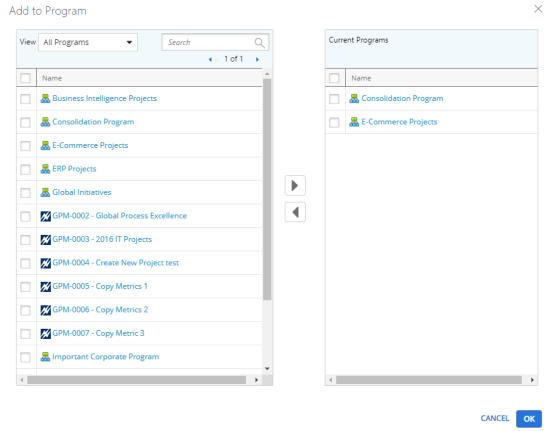
In the table on the left, select the checkboxes of the Programs you would like your new Project to belong to and select the right arrow
 to send them to the "Current Programs" table on the right. Alternatively, you can select the checkboxes of any Programs you have added to the "Current Programs" window and select the left arrow
to send them to the "Current Programs" table on the right. Alternatively, you can select the checkboxes of any Programs you have added to the "Current Programs" window and select the left arrow  to remove them from your Project's Programs.
to remove them from your Project's Programs.
-
-
Select the Next button.
-
Enter in the Custom Field & Tag values for your new Project:
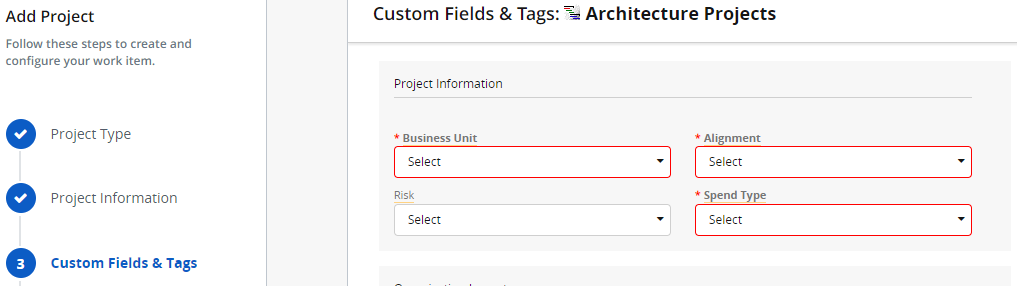
Note: Fields outlined in red with a red asterisk are required. These fields must have values inserted into them before advancing.
-
Select the Next button.
-
Choose your Project's Team Members and assign them to roles:
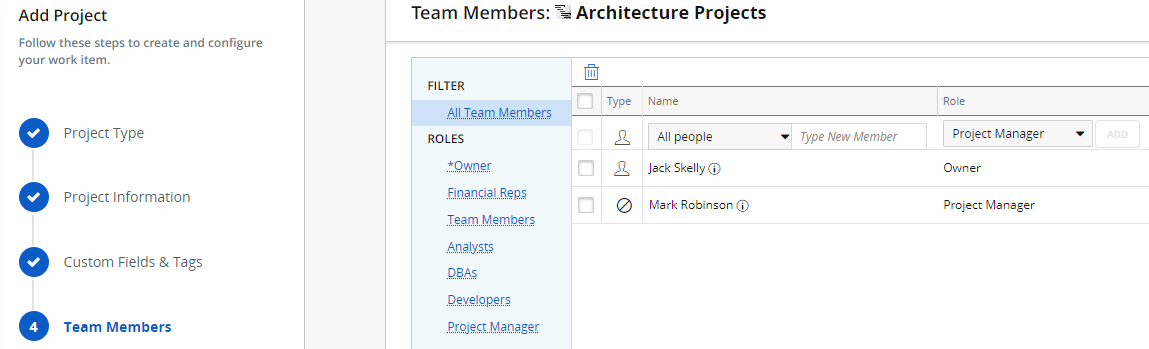
Tip: For information on using this table, see Assign People to Roles.
Note: Roles with an asterisk (like "Owner" in the image above) are required. These roles must be filled before advancing.
-
Select the Finish button.
After selecting Finish, your new Project will be published to PowerSteering. The Project Summary page will be displayed: