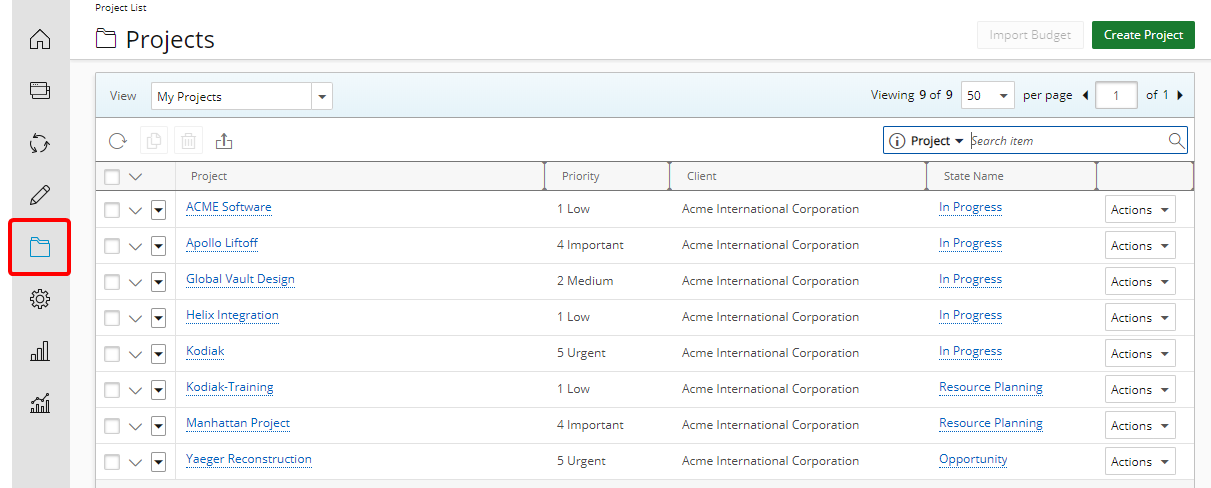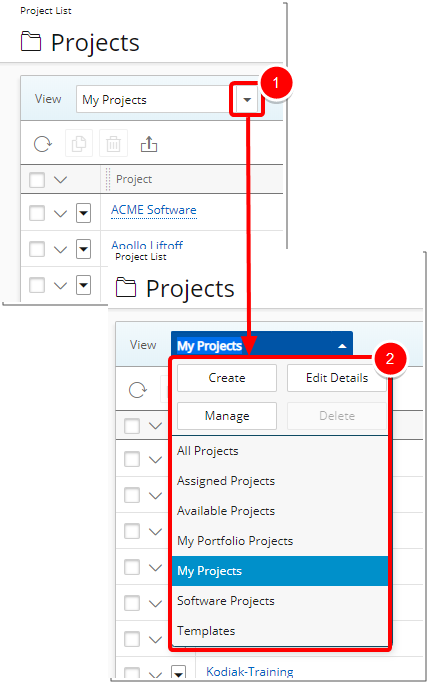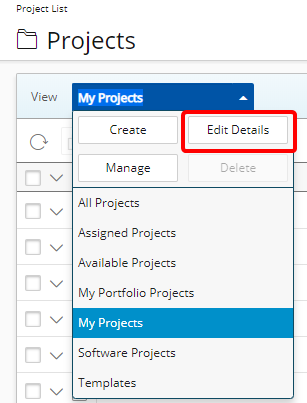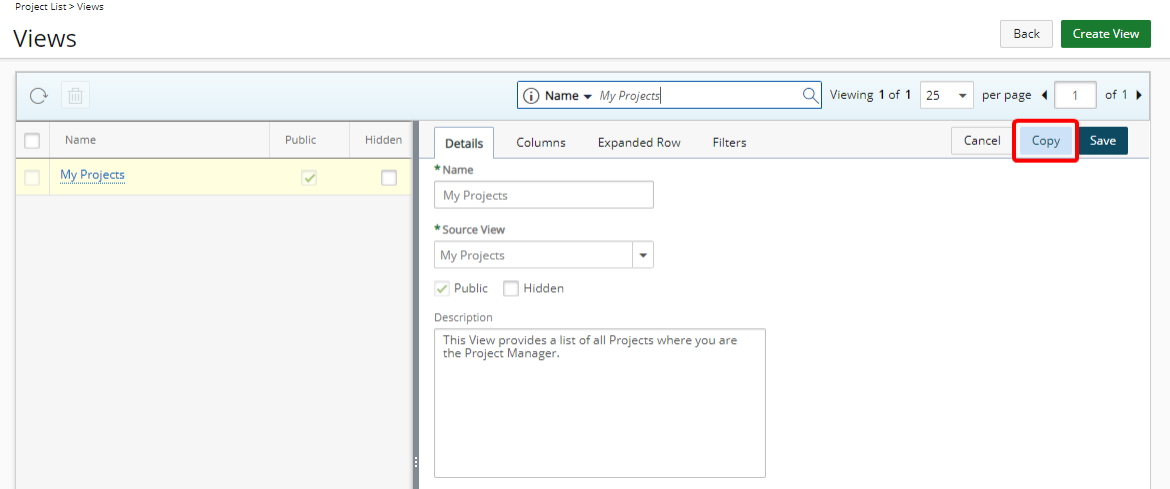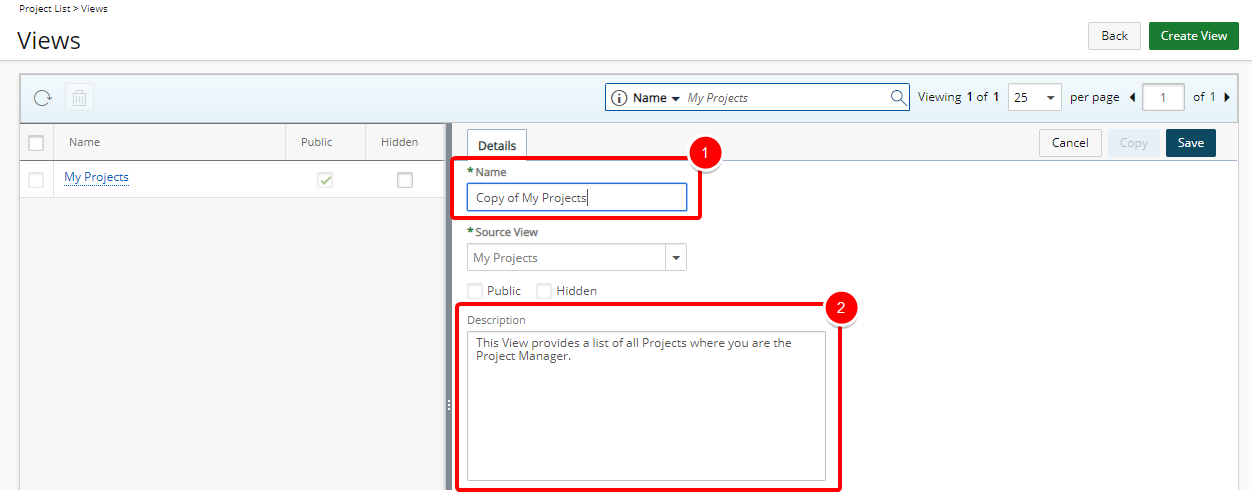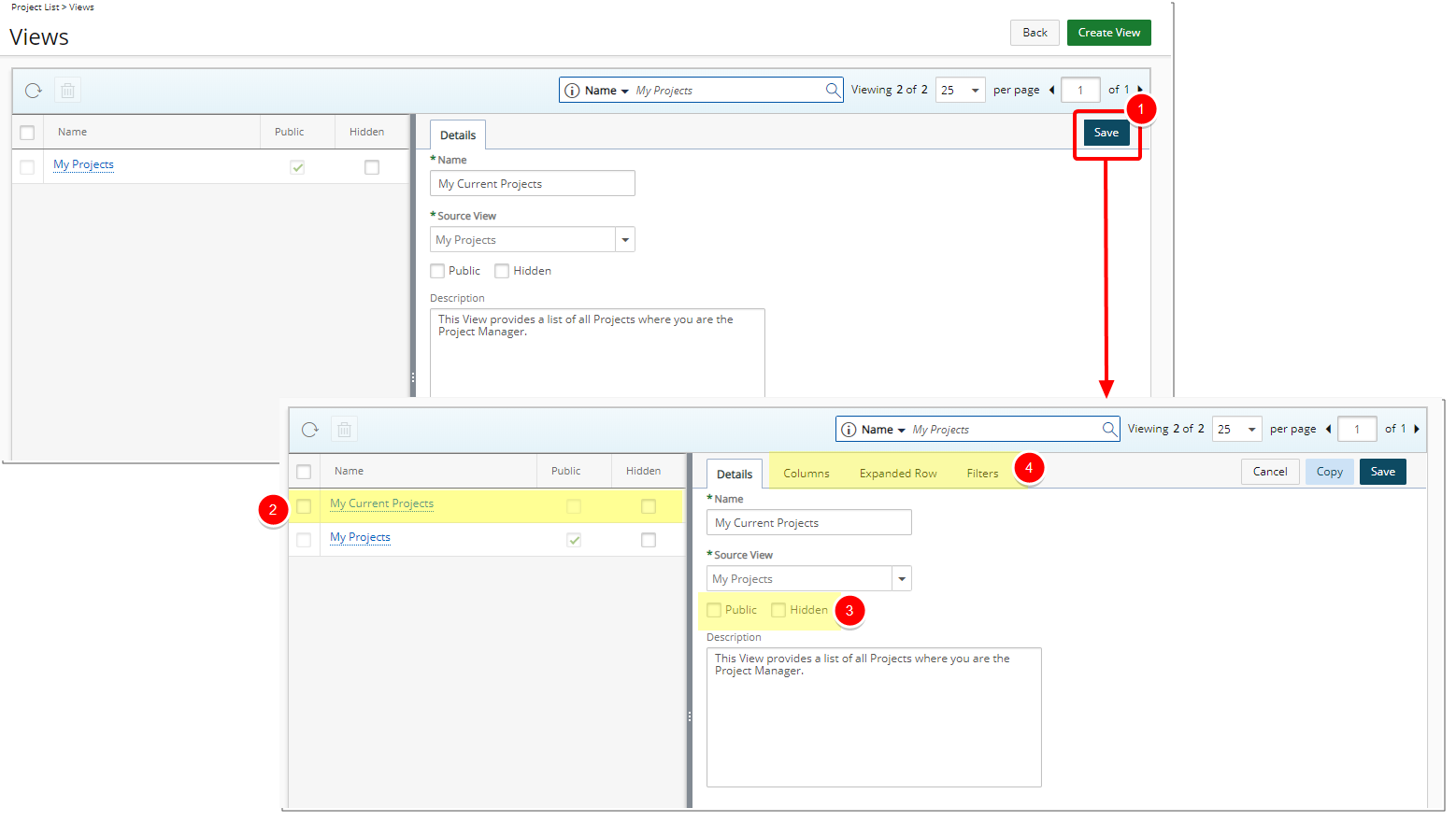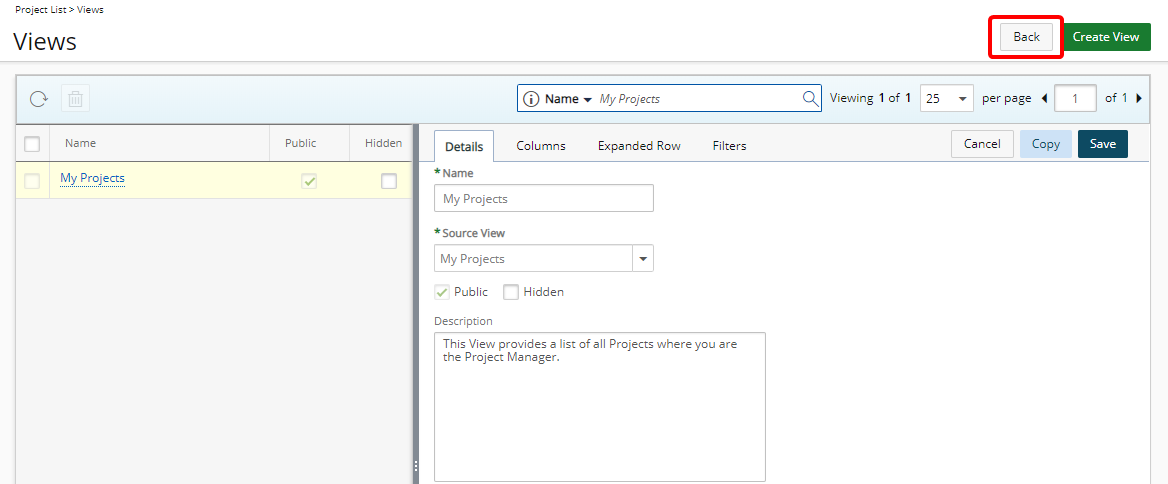This article covers how to copy a view in the Project List page.
Version Note: The view copy functionality is available as of Tenrox 2019 R1.
2. Click View
- Click the expand arrow on the right of the current View name.
- The list of all available options are then displayed in the list.
3. Click Edit Details
- Click the Edit Details button.
Note: Selecting Edit Details will allow the logged user to edit the details of the current View only.
- Edit the Name of the copied View.
- Edit the Description of the View.
Note: When entering a View Name note that:
- Two different users can have the same Private View name.
- A User’s own View names must be unique.
- Public View names must be unique.
- All Projects View is unique.
6. Click Save
- Click Save.
- Upon saving the view the Views page will refresh and the newly created view will appear on the left pane.
- On the Details tab you now have the option to choose:
- Public: When selected the View is available to all who have the proper rights to the Project List.
- Hidden: When selected the View is not visible/available in the View list.
- New Tabs will appear where further modifications can be made to the view such as:
Note: All settings within the Columns, Expanded Row and Filters tabs are copied from the original View.
- Click the Back button to return to the Project List page.