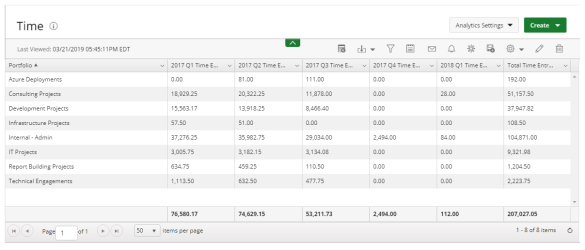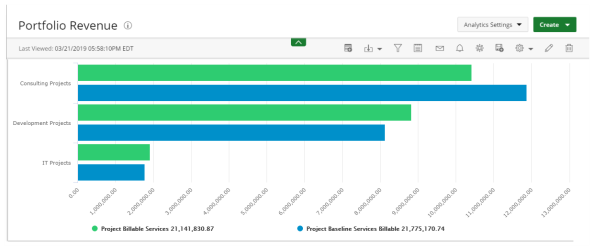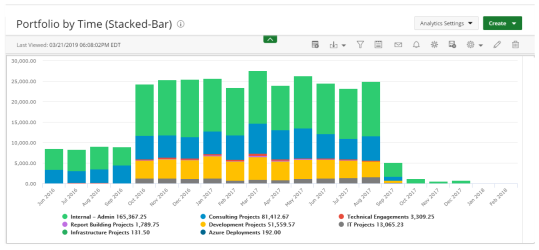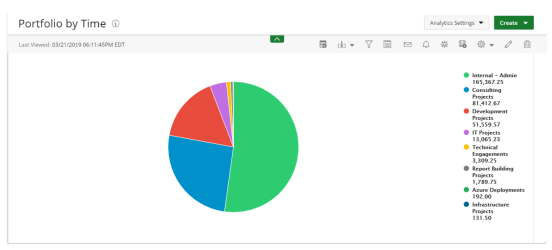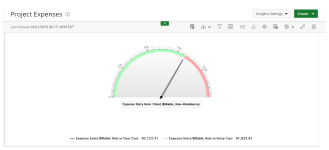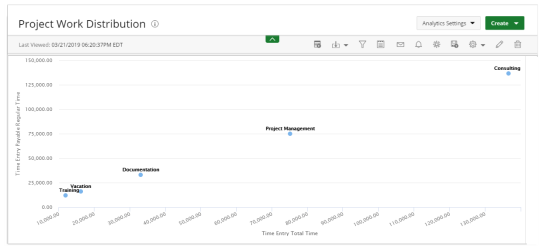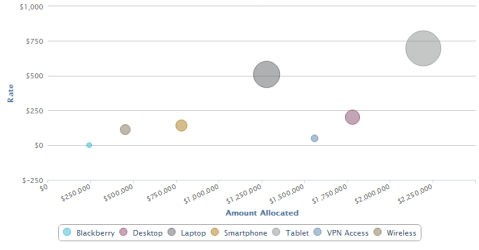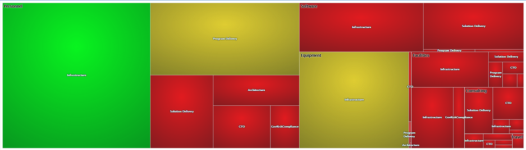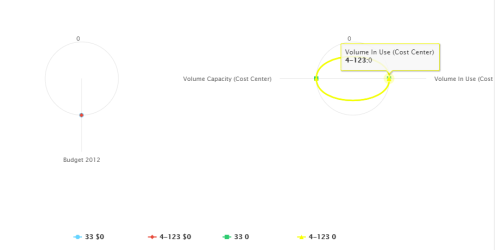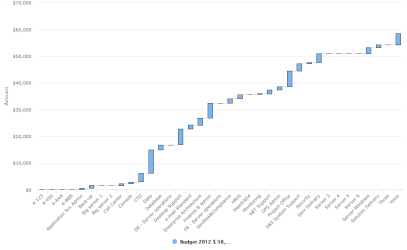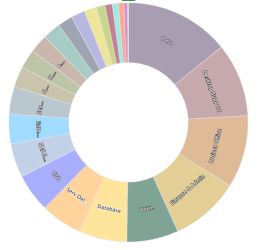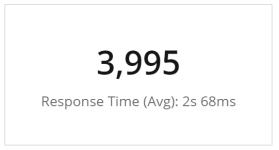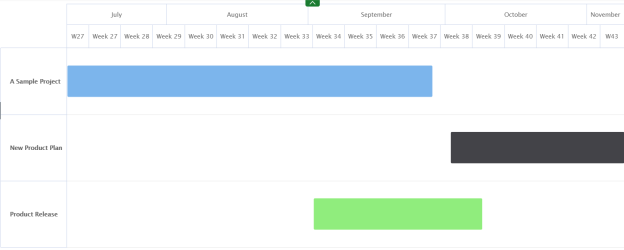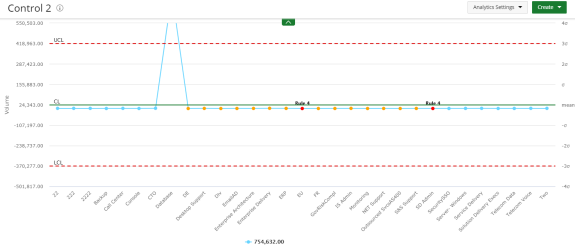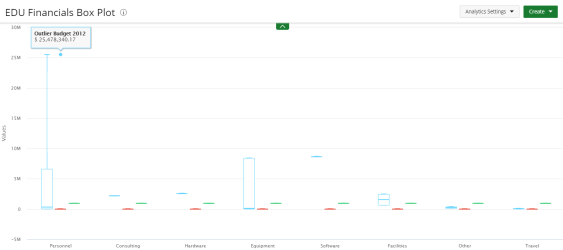Graphs and charts
Graphs and charts in UA are easy to create and understand. There are several graph and chart types available for selection when creating a report.
|
|
Report |
|
Pivot |
|
Bar |
|
Stacked-Bar |
|
|
Line |
|
Pie |
|
Radial Gauge |
|
Scatter |
|
|
Bubble |
|
Heatmap |
|
Radar |
|
Area |
|
|
Waterfall |
|
Sunburst |
|
KPI |
|
Gantt |
|
|
Control |
|
Box Plot |
|
Pareto |
Report
Reports are most commonly used to summarize your data fields within a summary or pivot format.
The following data must be selected:
- Columns: An unlimited number of all types of fields to define the column(s).
For more information on how to create a report, click here.
Pivot
A pivot table is an interactive way to quickly summarize large amounts of data.
Use pivot tables to summarize, sort, reorganize, group, count, total or average data stored in UA. You can transform columns into rows and rows into columns and group by any data field.
Note: You can also use a pivot on individual fields in your report.
The following data must be selected:
- Columns: An unlimited number of non-numeric fields to define the column(s).
- Rows: An unlimited number of non-numeric fields to define the row(s).
- Measures: An unlimited number of numeric fields to define the measure(s).
For more information on how to create a pivot table, click here.
Bar
Bar graphs present your data in either horizontal or vertical bars to show comparisons of your data fields.
Use bar graphs to compare things between different groups or to track changes over time. Note that when trying to measure change over time, bar graphs are best when the changes are larger.
The following data must be selected:
- X-Axis Data: Two non-numeric fields.
- The first field (Series 1) to define the main category on the x-axis (horizontally).
- The second field (Series 2) is optional to define an additional category on the x-axis.
Note: Use the second field when you are trying to show that one data series moves in or out of sync with another data series. The reason that a second axis is required is that the measurement units for the two data series are different. If the measurement unit was the same, a simple line graph should be used.
- Y-Axis Data: An unlimited number of numeric fields to define the value range on the y-axis (vertically).
For more information on how to create a bar graph, click here.
Stacked-Bar
Stacked-bar charts allow you to compare your data fields to the whole and are divided into categories.
Use stacked-bar charts to show how a larger category is divided into smaller categories and what the relationship of each part has on the total amount.
The following data must be selected:
- X-Axis Stack Data: One numeric field to define the main category on the x-axis (horizontally).
- Series: One non-numeric field to define the subdivision on each column (x-axis).
- Y-Axis Data Set: One numeric field to define the value range on the y-axis (vertically).
For more information on how to create a stacked-bar chart click here.
Line
Line graphs display your data within a series as points connected by straight line segments on two axes and helps determine the relationship between two sets of values.
Use line graphs to track changes over short and long periods of time. When smaller changes exist, line graphs are better to use than bar graphs. Line graphs can also be used to compare changes over the same period of time for more than one group.
The following data must be selected:
- X-Axis Group: One non-numeric field to define the main category on the x-axis (horizontally).
- Data Points: One non-numeric field to define the different points in the line(s), in relation to the data set on the y-axis.
- Y-Axis Data Set: An unlimited number of numeric fields to define the values on the y-axis (vertically), in relation to the data points.
For more information on how to create a line graph click here.
Pie
Pie charts display your data in percentages of several data fields divided in several portions to show related information.
Use pie charts when you are trying to compare parts of a whole. They do not show changes over time.
The following data must be selected:
- Dimension: One non-numeric field to define the category that is being measured. The number of elements of each category will specify the number of slices on the pie.
- Measure: One numeric field to define the values of the dimension fields. These values define the size of each pie slice.
For more information on how to create a pie chart click here.
Radial Gauge
Radial gauge charts are presented in a semi-circular scale with a needle indicator that display the maximum value of your data or key performance indicators (KPIs).
Use radial gauge charts in single-unit data to indicate progress/activity. Values are indicated on a circular numeric scale in terms of percentage. The value of these charts must be in percentage (between 0 and 100).
The following data must be selected:
- Data Point: One non-numeric field to define the measure.
- Pointer: One numeric field to define the pointer value of the gauge.
- Range: Two numeric fields to define the minimum and maximum values for the gauge.
For more information on how to create a radial gauge chart click here.
Scatter
Scatter graphs display two data fields as a collection of points each having one coordinate on the horizontal axis and one on the vertical axis.
Use scatter graphs to observe relationships between variables.
The following data must be selected:
- X-Axis Data Set: One numeric field to define the value on the x-axis (horizontally).
- Y-Axis Data Set: One numeric field to define the value on the y-axis (vertically).
- Series: One non-numeric field to define the correlation.
For more information on how to create a scatter graph click here.
Bubble
Bubble charts display the relationship between three data fields. Each dot corresponds with a single data point, and the variables’ values for each point are indicated by horizontal position, vertical position, and dot size.
Use bubble charts to present financial data. You can use a Bubble chart instead of a Scatter chart if your data has three data series that each contain a set of values. The sizes of the bubbles are determined by the values in the third data series.
The following data must be selected:
- Series: One non-numeric field to define the correlation.
- X-Axis, Y-Axis and Size Data: Three numeric fields in the following order to define the data:
- The value on the x-axis (horizontally).
- The value on the y-axis (vertically).
- The size value for each bubble.
For more information on how to create a bubble chart click here.
Heatmap
Heatmaps are an interactive display that is used to view the total cost consumption in different sizes and colors.
Use a heatmap to show relationships between two variables, one plotted on each axis. By viewing how cell colors change across each axis, you can see if there are any patterns in value for one or both variables.
The following data must be selected:
- Series: An unlimited number of non-numeric fields to define the measure. The order of the fields will define the order of the groups on the heatmap.
- Size of Rectangle: One numeric field to define the size of the different sections of the heatmap.
- Color of Rectangle: One numeric field to define the color of the different sections of the heatmap. Once the chart is saved, you can adjust the values related to each color in Settings.
For more information on how to create a heatmap click here.
Radar
Radar charts display a series as a circular line or area.
Use radar charts to compare two or more items or groups on various features or characteristics.
The following data must be selected:
- Data Points: One non-numeric fields to define the measure.
- Categories: A maximum of three numeric fields to define each node of the chart.
For more information on how to create a radar chart click here.
Area
Area charts are basically a line chart, but the space between the x-axis and the line is filled with a color or pattern. They can be used to track changes over time for one or more groups.
Use area charts to show how quantities have changed over time across multiple related data series.
The following data must be selected:
- Data Points: One non-numeric field to define the measure.
- X-Axis Group: One non-numeric field to define the main category on the x-axis (horizontally).
- Y-Axis Data Set: An unlimited number of numeric fields to define the values on the y-axis (vertically), in relation to the data points. Typically, the y-axis has numbers for the amount of values being measured.
For more information on how to create an area chart click here.
Waterfall
Waterfall charts are a type of bar graph, similar to a stacked-bar chart except that bars don't overlap and the origin of each bar starts where the previous bar ended, allowing negative values to be readily depicted.
Use waterfall charts to show changes in revenue or profit between two time periods.
The following data must be selected:
- X-Axis Data Set: One non-numeric field to define the values on the x-axis (horizontally).
- Y-Axis Data Set: One numeric field to define the values on the y-axis (vertically).
For more information on how to create a waterfall chart click here.
Sunburst
Sunburst charts are used to visualize hierarchical data. Hierarchical data is a way to organize data with multiple one-to-many relationships. Each level of the hierarchy is represented by one ring or circle with the innermost circle as the top of the hierarchy.
The following data must be selected:
- Data Points: An unlimited number of non-numeric fields to define the measure. The order of the fields will define the hierarchy on the graph.
- Data: One numeric field to define the values of the dimension fields. These values define the size of the slices.
For more information on how to create a sunburst chart click here.
KPI
Key Performance Indicators (KPI) are measurable values that demonstrate how effectively a company is achieving key business objectives.
Use KPIs to evaluate your success at reaching targets. Each department will use different KPI types to measure success based on specific business goals and targets.
The following data must be selected:
- Measures:
Two numeric fields in the following order:
- One field to display the main number of the KPI. Use custom fields to display values with thresholds.
- One field to additional information if need it.
- Chart: One date field to display the trend of the first field selected for the measure.
For more information on how to create a KPI click here.
Gantt
Gantt charts are a type of bar chart that illustrates a project schedule. This chart lists the tasks to be performed on the vertical axis, and time intervals on the horizontal axis.
Use Gantt charts to plan projects of all sizes and they are a useful way of showing what work is scheduled to be done on a specific day. They also help you view the start and end dates of a project in one simple view.
The following data must be selected:
- Data Points: A maximum of three non-numeric fields in the following order:
- One to three non-numeric fields to define the task to be performed. Use multiple fields to add sub-levels of the main task. If you use more than one field, you cannot add the start and end date.
- Two date fields to add the start and end date if you only selected one field to define the task to be performed.
For more information on how to create a Gantt chart, click here.
Control
Control charts are used to filter out the probable noise (inherent variation or common cause) from the potential signals (nonrandom variation or special cause). From this, you know when and where to take action on a process.
Use control charts to monitor any sort of process you have in place so you can learn how to improve your poor performance and continue with your successes.
The following data must be selected:
- X-Axis Group: One non-numeric field to define the main category on the x-axis (horizontally).
- Data Points: One non-numeric field to define the different points that will create the line, in relation to the data set on the y-axis.
- Y-Axis Data Set: One numeric field to define the values on the y-axis (vertically), in relation to the data points.
For more information on how to create a control chart click here.
Box plot
Box plot charts present information from a five-number summary. It does not show a distribution, but is especially useful for indicating whether a distribution is skewed and whether there are potential unusual observations (outliers) in the data set. Box plots are also very useful when large numbers of observations are involved and when two or more data sets are being compared.
Use box plot charts for comparing distributions since the center, spread, and overall range are immediately apparent.
The following data must be selected:
- Fields: Two non-numeric fields in the following order:
- One dimension field to define the categories on the x-axis.
- One date field to group the data.
- Measures: An unlimited number of numeric fields to define the box or group of boxes.
For more information on how to create a box plot chart click here.
Pareto
Pareto charts contain both bars and a line graph, where individual values are represented in descending order by bars, and the cumulative total is represented by the line.
Use Pareto charts when:
- Analyzing data about the frequency of problems or causes in a process.
- There are many problems or causes and you want to focus on the most significant.
- Analyzing broad causes by looking at their specific components.
- Communicating with others about your data.
The following data must be selected:
- X-Axis Data Set:
Two non-numeric fields in the following order:
- The first field (Series 1) to define the main category on the x-axis (horizontally).
- The second field (Series 2) is optional to define an additional category on the x-axis.
Note: Use the second field when you are trying to show that one data series moves in or out of sync with another data series. The reason that a second axis is required is that the measurement units for the two data series are different. If the measurement unit was the same, a simple line graph should be used.
- Y-Axis Data Set: An unlimited number of numeric fields to define the value range on the y-axis (vertically).
For more information on how to create a Pareto chart click here.