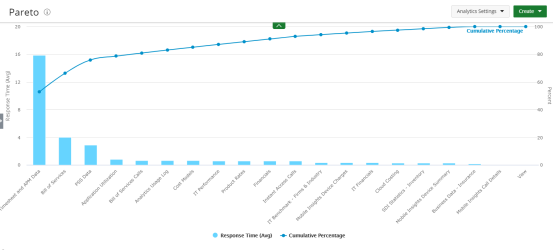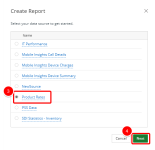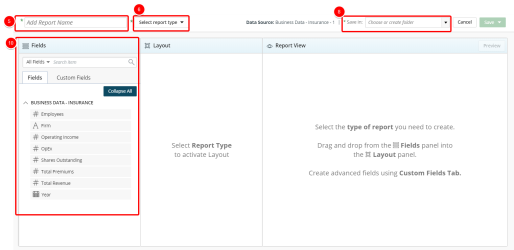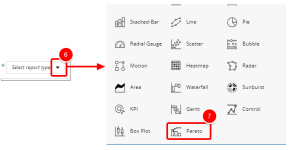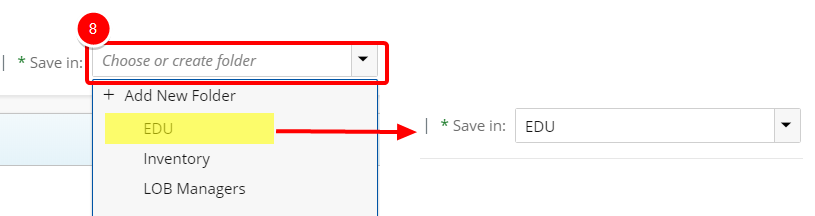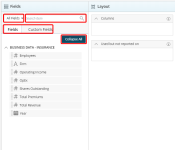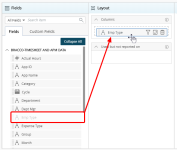Create a Pareto chart
Pareto charts contain both bars and a line graph, where individual values are represented in descending order by bars, and the cumulative total is represented by the line.
Use Pareto charts when:
- Analyzing data about the frequency of problems or causes in a process.
- There are many problems or causes and you want to focus on the most significant.
- Analyzing broad causes by looking at their specific components.
- Communicating with others about your data.
The following data must be selected:
- X-Axis Data Set:
Two non-numeric fields in the following order:
- The first field (Series 1) to define the main category on the x-axis (horizontally).
- The second field (Series 2) is optional to define an additional category on the x-axis.
Note: Use the second field when you are trying to show that one data series moves in or out of sync with another data series. The reason that a second axis is required is that the measurement units for the two data series are different. If the measurement unit was the same, a simple line graph should be used.
- Y-Axis Data Set: An unlimited number of numeric fields to define the value range on the y-axis (vertically).
To create a Pareto chart:
- Click Create on the Main Menu bar.
- Select Report from the menu. A list of available data sources displays.
Note: Data sources in this step are provided for example only. Your data sources will depend on the modules licensed and the permissions granted. For more information, see Data sources/views.
- Select the data source that you want to use for your report or graph/chart from the list.
- Click Next. The Report Layout page displays.
- Click Add report name box and type the name of your graph/chart.
- Click the Select report type drop-down arrow.
- Click the Save in drop-down arrow and select one of the following:
- An existing folder from the list where you want to save the report or graph/chart.
- Add New Folder to create a new folder where your report or graph/chart will be saved. See Create a folder.
Note: Type values in this box to filter and find the folder where your report or graph/chart will be saved.
- Do the following to add fields to the graph/chart:
- Select the desired filter to apply to the list of available fields. The available options are:
- All Fields
- Dimensions
- Measures
- Date
- Start typing in the Search item box to begin searching for available fields.
- Click Expand All or Collapse All to view or hide all available options in order to easily narrow down on the desired field(s).
- Optional: Click Custom Fields to create a custom field.
- Drag and drop the fields to add to the graph/chart from the Fields list to the Layout section.
- Click
 to add a filter. For more information, see Add a filter.
to add a filter. For more information, see Add a filter. - Optional: Click
 to add a pivot. For more information, see Add a pivot.
to add a pivot. For more information, see Add a pivot. - Click the Preview button to preview your graph/chart. Your graph/chart displays in View Mode.
- Click Save to open the Save context menu
- Select one of the available options:
- Save: Selecting this option will save the graph/chart without exiting the graph/chart edit page.
- Save as copy: Selecting this option will save a copy of the graph/chart. You will need to rename the graph/chart in the Navigation Menu.
- Save & Close: Selecting this option will save the graph/chart and close the graph/chart edit page. The graph/chart will then run.
- Save & send by email: Selecting this option will save the graph/chart and close the graph/chart edit page. A modal window will then give you the options to send the graph/chart. For more information, see Email a graph/chart.
- Save & Create new: Selecting this option will save the graph/chart and close the graph/chart edit page giving you the option to create a new graph/chart.
For more information on how to create and use Custom Fields, see Create and use custom fields.
Note: If you create a custom field, you must use it in your report. Otherwise, you will not be able to save the report.
Note: The elements in the Layout section change depending on the requirements of the report type you are creating.
Note: You must create at least one filter.
Note: You can preview your graph/chart at any time by clicking on the Preview button. No Data Available displays when there is no data retrieved/found.
Note: The following message displays when a report or graph/chart takes a long time to render:

Click email to send the report or graph/chart in an email or cancel to stop the loading process.
You can customize a new or existing Pareto chart using the available setting options.
- Settings - available only to the Administrator or the graph creator.
- My Settings - available to users with access rights to review the graph.