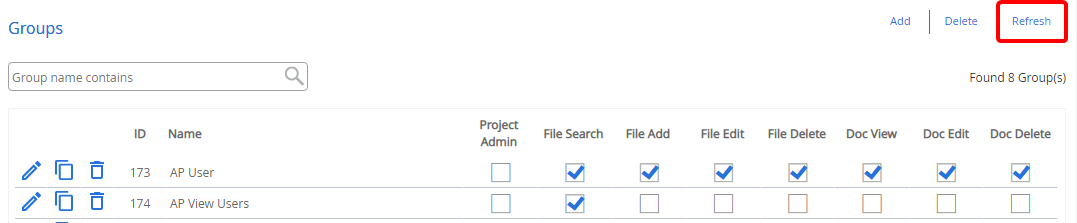Groups
You can create different user groups based on the roles that users have in the project. For example, you can create a group of users that perform data entry only, while another group of users takes care of project administration. A user can be assigned to one or more groups.
Group permissions control rights to files, documents, and workflow. You can also set various file and field level security options for a group.
To manage groups, in the Navigation Menu, click Administration, then click Groups.
Topics include:
Add a group
You can add groups in FileBound to keep users with similar rights together. Rights configured for the group are applied to all users in the group. Groups can be added to FileBound by a System Administrator or Access Administrator user.
-
Click Add.
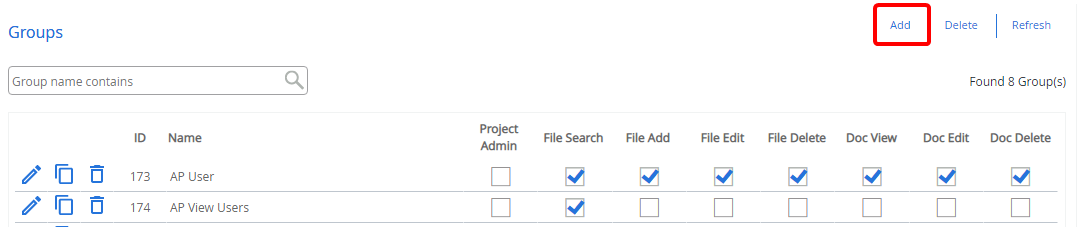
-
Type the name of the group in the Group Name box.
-
Configure the rest of the group using the remaining tabs.
-
Click Save.
Edit a group
A System Administrator, Access Administrator or Group Administrator has can edit a group.
-
Click Edit next to the group you want to edit.
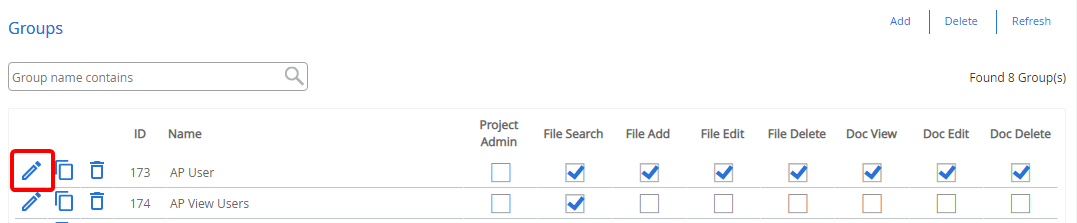
-
In the Edit Group dialog box, edit the group configuration as needed. For more information about the different tabs, see the following:
-
Click Save.
Copy a group
You can make a copy of an existing group to create a new group with the same properties as the original group. Making a copy of a group saves effort in creating a new group from the beginning, when you want most of the properties to be similar in both the groups.
-
Click Copy next to the group you want to copy.
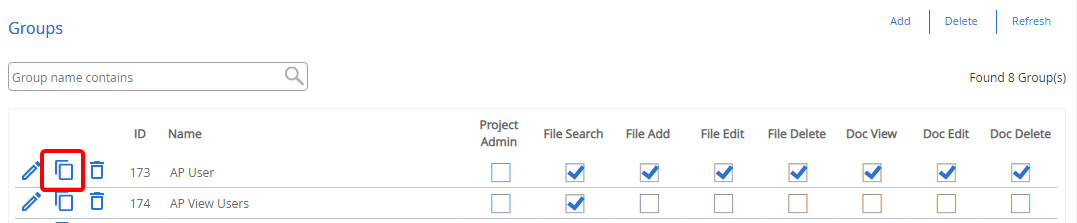
A new group is created. The name of the newly created group is the original group name with the date and the time of the copy appended.
Delete a group
The System Administrator or Access Administrator can delete a group. When a group is deleted, the users that were members of the group are not deleted from FileBound, but may no longer have access to projects.
-
Click Delete next to the group you want to delete.
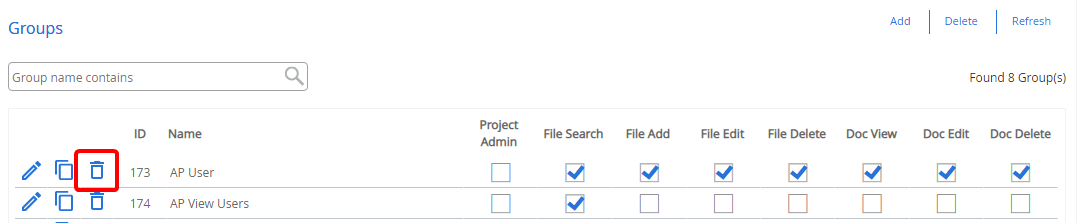
- Click Delete to confirm the deletion.
Delete multiple groups
-
Click Delete.
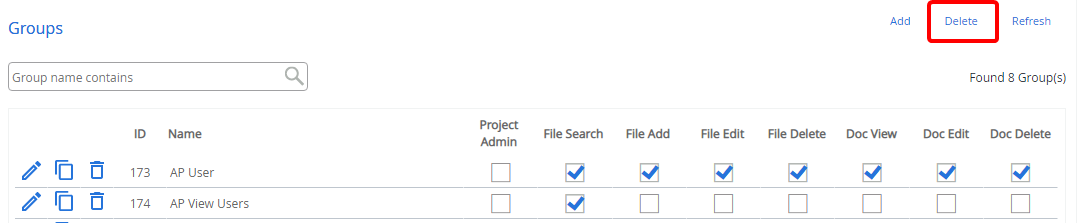
-
Select the check box next to the group(s) you want to delete, then click Delete.
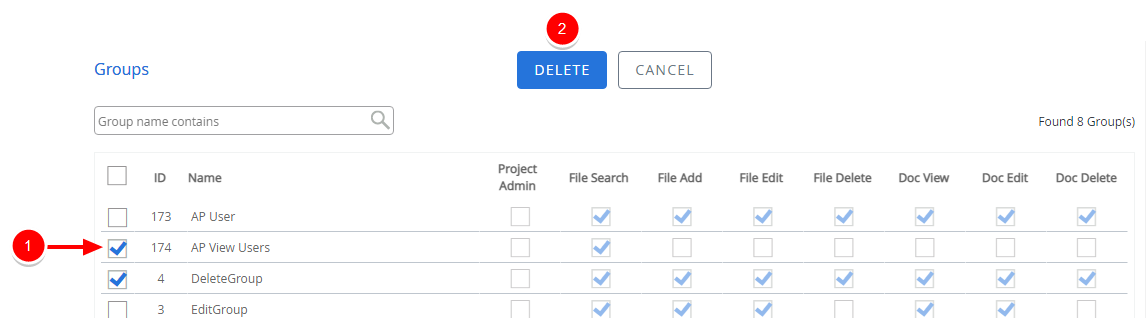
- Click Delete to confirm the deletion.
Refresh the groups page
To ensure that your Groups page is up to date, you can refresh it.
-
Click Refresh.