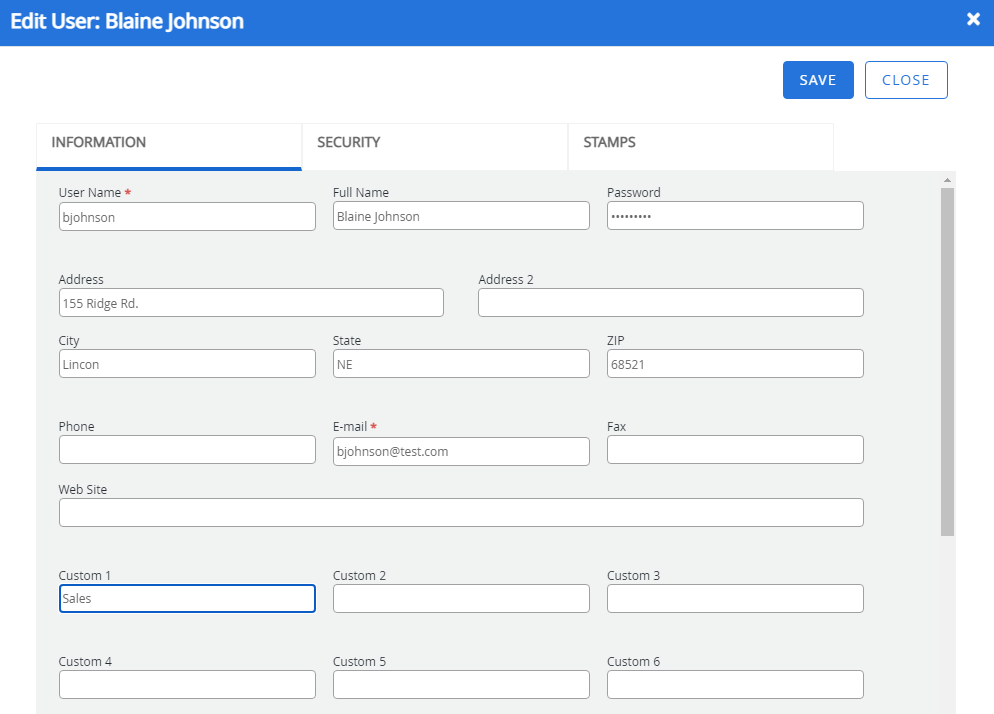
User Name: A user name that the user will use to sign in to FileBound. The maximum allowed number of characters for the User Name field is 60.
Full Name: The user's full name. This is also referred to as the Display Name. This is the name that will be displayed when a list of users is displayed.
Password: A password that the user will use to sign in to FileBound.
Address: The user's street address.
Address 2: An additional line for the street address of the user if needed.
City: The city that the user is located in.
State: The state that the user is located in.
ZIP: The zip code of the area that the user is located in.
Phone: The user's phone number.
E-mail: The user's email address.
Web Site: A website URL applicable to the user.
Custom 1 - 6: Custom fields applicable to the user. These fields allow Administrators to add additional user information. They can also be applied to group configuration for advanced file security. The maximum length for a custom field is 250 characters. Multiple values can be entered in these fields by separating them with the pipe (|) symbol.
Example: Each department in your company is assigned a department code. You want to restrict users to only allow them to view documents for their department. By using a custom field to store the information, group security can be configured to restrict the user’s view to their department without creating a security group for each department.
Preferences

Start Screen: The first screen that is displayed after the user signs in to FileBound. Select one of the following:
- Workspace
- Global Assignments
- Project Search
- Last Search
- File Entry
- Indexing Queue
- Plug-ins
- Custom URL
User Time Zone: The FileBound application URL is accessible from any part of the world. Setting the user's time zone allows the system to display assignment due dates and times specific to the user's geographical area.
Document View

In this section, you can specify whether you want to view files and documents in the Web Viewer or Web Viewer (Beta) by default.
Default Viewer: The viewer that files will open in when you view a file from the Search Results page. You can select either the Web Viewer or Web Viewer (Beta). The Web Viewer (Beta) option will only be available here if the feature flag has been turned on.
Launch Viewer on Single Search Result: By default, FileBound displays the File Details page when a single file is returned during a search. Select this option to automatically launch the viewer when a single file is returned after a search.
Allow Only One Viewer Instance: By default, FileBound allows users to have multiple instances of the viewer open. This provides flexibility in viewing different search results. Select this option to allow only a single viewer to be open at one time. When a viewer is open and a request is made to open a second viewer, the first viewer will close and the second will be opened.
Notification Options

Send Summary Emails: Sends a single email with a summary of the user's active workflow assignments. To receive summary emails, a Workflow Summary Emails automation process must be configured for your site. See Workflow Summary Emails process for more information.
Disable Individual Assignment Notifications: When summary emails are enabled, this option prevents users from receiving individual workflow assignment email notifications. This setting overrides the email notification option defined for workflow steps.
Send Welcome Notification: Sends new users an email notifying them that they have been added to FileBound. This email contains their FileBound username and a single-use URL to set up their password. This option eliminates the need for Administrators to email new users directly with their FileBound account information.