You can customize your FileBound environment with the options available on the Preferences tab.
- In the header, hover over your name, then select Preferences from the Profile menu.
- Edit your preferences as needed, then click Save.
Set Up
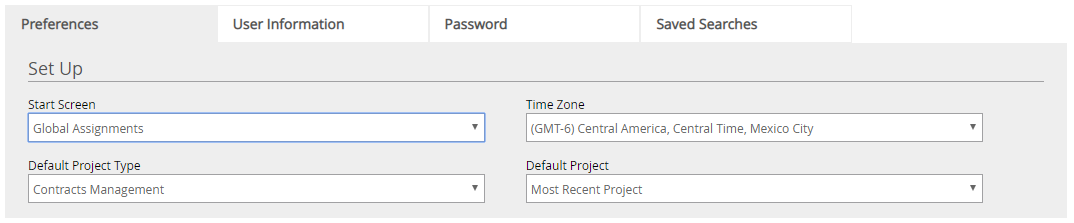
Start Screen: The first screen that is displayed after you sign in to FileBound. Select one of the following:
- Workspace
- Global Assignments
- Project Search
- Last Search
- File Entry
- Indexing Queue
- Plug-ins
- Custom URL
Default Project Type: You can specify a project type that you work with the most as the default project type. This project type will be selected by default on the Add Content and Search pages and will filter the Project list. This option will only be available if Group Projects by Type has been enabled by an Administrator for your FileBound site.
Time Zone: The FileBound application URL is accessible from any part of the world. Setting your time zone allows the system to display assignment due dates and times specific to your geographical area.
Default Project: You can specify a project that you work with the most as the default project. This project will be selected by default on the Add Content and Search pages.
Grid Settings

You can resize, reorder, and sort columns on the Assignments, Clipboard, and Search pages to best suit your needs. Once modifications have been made to the columns, you can easily restore column preferences set by the System Administrator.
- Select the check box(es) next to the grid(s) you want to restore to the default settings or click Select All to select all grids.
- Click Restore Grids.
- Click OK on the Grids successfully restored message.
Document View

In this section, you can specify whether you want to view files and documents in the Windows Viewer or the Web Viewer by default. The Windows Viewer needs to be installed separately and is not compatible with Mac machines.
Default Viewer: The viewer that files will open in when you view a file from the Search Results page. You can select either the Windows Viewer or the Web Viewer. The Windows Viewer option will be available if it has not been disabled by a System Administrator.
Launch Viewer on single search result: By default, FileBound displays the File Details page when a single file is returned during a search. Select this option to automatically launch the viewer when a single file is returned for a search.
Allow only one Viewer instance: By default, FileBound allows you to have multiple instances of the viewer open. This provides flexibility in viewing different search results. Select this option to allow only a single viewer to be open at one time. When a viewer is open and a request is made to open a second viewer, the first viewer will close and the second will be opened.
Assignment Row Options

Clicking on an assignment row triggers: FileBound allows you to set an action when you click an item on the Assignments page. Select one of the following:
- The File Details page to open: Opens the File Detail page when you click an item on the Assignments page.
- The document to open in the default viewer: Opens the Viewer when you click an item on the Assignments page.
Notification Options

Send Summary Emails: Sends a single email with a summary of the your active workflow assignments. To receive summary emails, a Workflow Summary Emails automation process must be configured for your site. See Add a Workflow Summary Emails process for more information.
Disable Individual Assignment Notifications: When summary emails are enabled, this option prevents you from receiving individual workflow assignment email notifications. This setting overrides the email notification option defined for workflow steps.
Menu