Update the Configuration of an Object Type
Object Types are the basis of PowerSteering upon which all other items are built. When users create work templates, the template must be based on an existing Object Type. Also, users can create work items from the Object Type directly without even using a template (provided the "Is template only" is deselected).
Changes that are made to an Object Type's configuration will affect all instances where the Object Type has been used.
Note: The Object Types page is used as a reference for administrators. Object Types cannot be added from PowerSteering. For Object Type change requests, please contact your PowerSteering Customer Success Manager.
To update the configuration of an Object Type:
Before You Start: Only PowerSteering administrators can configure Object Types.
-
Select Admin → Configuration → Object Types from the Navigation Menu:
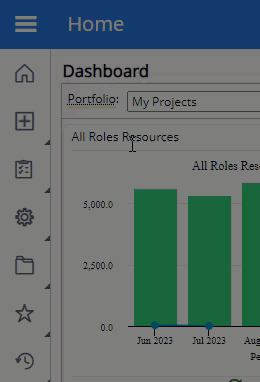
-
Select the name of the Object Type you would like to update:
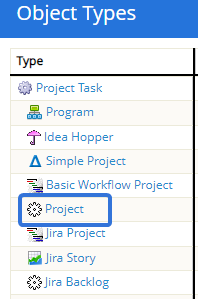
-
Update the identifying details of the Object Type:
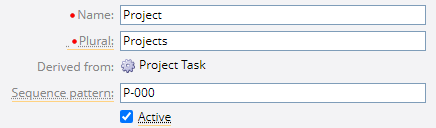
-
Name: Enter a unique name for the Object Type.
-
Plural: Enter how the Object Type's name should appear when used as a plural.
-
Sequence Pattern: A pattern with an incrementing number that is generated every time an instance of the object is created. Every instance of the Object Type will display the number directly before its name as a prefix. The number of zeros determines the number of digita in the incrementing number.
Example: If P-000 is entered, the first Object Type instance will feature a sequence number of P-001. The second instance will feature a number of P-002, and so on.
Some Object Types have limitations on sequencing:
Object Type Sequence on Summary Page Sequence in Title Project Yes Yes Gated Project Yes Yes Milestone No No Folder No No Task Yes Yes Idea Yes No Organization No No Tip: Keep in mind that the Object Types in the table above might have had their names changed to something else. This is why it is a best practice to put any previous Object Type names in the Object Type Description for reference.
Note: If sequence numbers are not appearing in Project titles, they have not been enabled for your PowerSteering environment. Contact a PowerSteering representative to do this for you.
Note: If a sequence pattern is added to an Object Type that is already in use, it will only be applied to newly created instances of the Object Type.
-
Active: If this checkbox is deselected, no instances of the Object Type can be created. The object will not appear as an option where new work can be created and new templates can not be created using the Object Type. Also, templates using the Object Type as root work will not appear as an option while creating new work.
-
-
Update the Object Type settings:
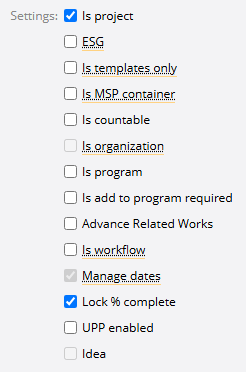
-
Is project: Determine whether the Object Type instances should be considered Projects in PowerSteering. When this is selected, users can create Projects with Work Templates that use the Object Type as root work. Also, they can create Projects using the Object Type itself as the work type (unless "Is templates only" is selected).
-
ESG (sequential Object Types only): Determine whether instances of the Object Type should use ESG (Enforced Sequential Gating) as the contraint/scheduling type. See Enforced Sequential Gates (ESG) Constraint for more information about this constraint/scheduling type.
-
Is templates only: If selected, the Object Type can only be selected as the root work of a template. Users will not be able to create new work directly from the Object Type.
Example: If "Is templates only" is selected for the "Project" Object Type, "Project" can still be selected as root work while creating a new work template:
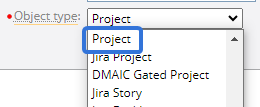
However, users will not be able to directly select "Project" as a basic work type while creating new work: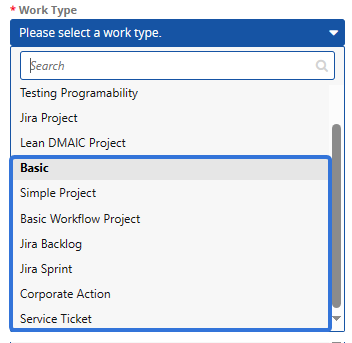
Note: PowerSteering administrators will still be able to use the non-gated Object Type to directly create new work even when this option is selected.
-
Is MSP container: If selected, users will be able to import Microsoft Project files to instances of this Object Type.
-
Is countable: This setting is no longer applicable. Please ignore.
-
Is organization: Determines whether the Object Type instances are Organizations Overview. When this is selected, users can create Organizations with Work Templates that use the Object Type as root work. Also, they can create Organizations using the Object Type itself as the work type (unless "Is templates only" is selected).
-
Is program: Determines whether instances of the Object Type can act as Programs. This means that they can serve as the Program of other work items.
Example: If you select "Is program" for the "Project" Object Type, user will be able to add new work items to instances of the Object Type (created through either the Object Type itself or templates created using it as root work) as a Program:
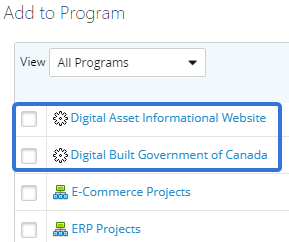
Note: Please remember that adding a work item to a Program is not the same as selecting a location for it in the Work Tree.
See Program Management Overview for more information on PowerSteering Programs.
-
Is add to program required: If selected, work items created using the Object Type (including those created with a template that uses the Object Type as root work) will need to be added to a Program upon creation.
Note: Users will be prompted to add existing instances of their Object Types to a Program the next time they are visited:
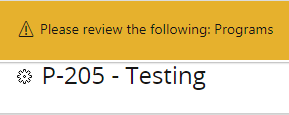
-
Advanced Related Works (sequential Object Types only): If selected, Advanced Related Works will be enabled for Gated Projects created using the Object Type. When users advance a Gated Project, they will be given the option to simultaneously advance the same gate on the Gated Project's Related Work.
Note: To enable this for a Gated Project, the "Advance Related Works" checkbox needs to be selected while editing the Gated Project's configuration settings.
-
Is workflow: If selected, work items created using the Object Type (including those created with a template that uses the Object Type as root work) can be created as Workflow Projects.
-
Manage dates: If selected, the Object Type will have constraints, dates, and scheduling associated with it.
-
Lock % complete: If selected, users will not be able to manually edit the "% complete" of any work items created using the Object Type (including those created with a template that uses the Object Type as root work).
Note: If the % Complete Method for the work item is tied to other factors (Task-based, Effort-based, or Duration-based), it will still calculate itself based on those factors.
-
Idea: If selected, work items created using the Object Type (including those created with a template that uses the Object Type as root work) can also act as Ideas. They can be sent for review just like other PowerSteering Ideas:

Note: PowerSteering Ideas that are created as Ideas will be separated from other work items created from Object Types. For example, if you select the "Idea" checkbox for the "Projects" Object Type, you will not be able to use the Object Type as an Idea Hopper to create new Ideas.
Selecting the "Idea" checkbox will display additional checkboxes that allow you to configure how the Object Type's work items will behave:
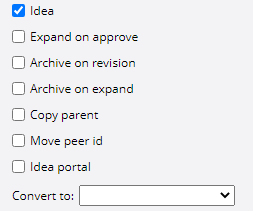
-
Expand on approve: If selected, users will have the option to convert the Idea to a Project after it is approved.
-
Archive on revision: This setting is no longer applicable. Please ignore.
-
Archive on expand: If selected, the Idea will be archived once it is converted into a Project. However, it will still exist as a reference to the new Project. See References for more information.
-
Copy parent: If selected, the Project will be given the same name as the original Idea when the Idea is converted to a Project.
-
Move peer id: If selected, the Idea's Project ID will become the Project ID for the new Project after conversion.
-
Idea portal: This setting is no longer applicable. Please ignore.
-
Convert to: Use the drop-down menu to select what the Idea can be converted to. If it is left blank, the idea can be converted to any applicable work template or Object Type.
-
-
-
Update the Object Type's Timesheet settings:
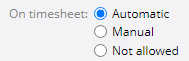
-
Automatic: If selected, PowerSteering will automatically add instances of the Object Type with "Active" statuses to the "My Work" Timesheet tab in if the user has been assigned to a role for the work item.
Tip: See Work Status Names to find out which statuses are considered "Active".
- Manual: If selected, instances of the Object Type will need to be searched for and added as a Timesheet line item every time a user needs to enter time against it. The item will never appear on the "My Work" tab.
- Not allowed: If selected, time cannot be entered against instances of the Object Type.
-
-
Update the duplicate name settings for the Object Type:
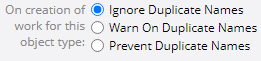
Note: Duplicate names only apply to other instances of the same Object Type. For example, if you attempt to name your "Project" instance the same name as a "Gated Project" instance, it will not count as a duplicate name.
-
Ignore Duplicate Names: If selected, users will be able to use duplicate names while creating work items using the Object Type (including those created with a template that uses the Object Type as root work). They will not even be warned if the new work item shares the same name as another.
-
Warn on duplicate names: If selected, users will be warned if they attempt to enter a duplicate name while creating work items using the Object Type (including those created with a template that uses the Object Type as root work):
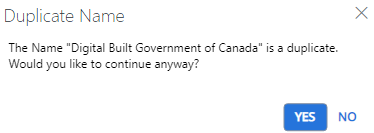
-
Prevent Duplicate Names: If selected, users will be prevented from creating work items using the Object Type (including those created with a template that uses the Object Type as root work) if they attempt to enter a duplicate name:

-
-
Edit the Description for the Object Type:

Tip: If the name of the Object Type is changed, it is wise to put any previous names in the Description for reference.
-
Use the "Administrators" field to search for and select users and/or User Groups that will have permissions to view and edit the Object Type on the Administration page:

-
Select the icons that will represent work items created using the Object Type (including those created with a template that uses the Object Type as root work):
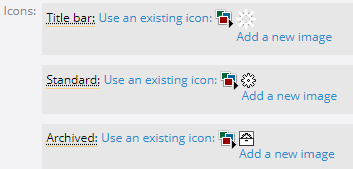
Tip: See Change the Icon Associated With an Object Type for information about editing Object Type icons.
-
Select the Update button:
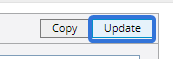
After selecting Update, your changes will be applied to the Object Type.