Widgets are sections in the Workspace that display information based on the configuration set for that widget. FileBound provides widgets that you can use for quick access to projects, files, documents, and assignments. You can edit the configuration of a widget to display the information you want to see.
Topics include:
Maximize the display size of a widget
Move a widget on the Workspace
Remove a widget from the Workspace
Add a widget to the Workspace
-
In the Workspace, click Edit.
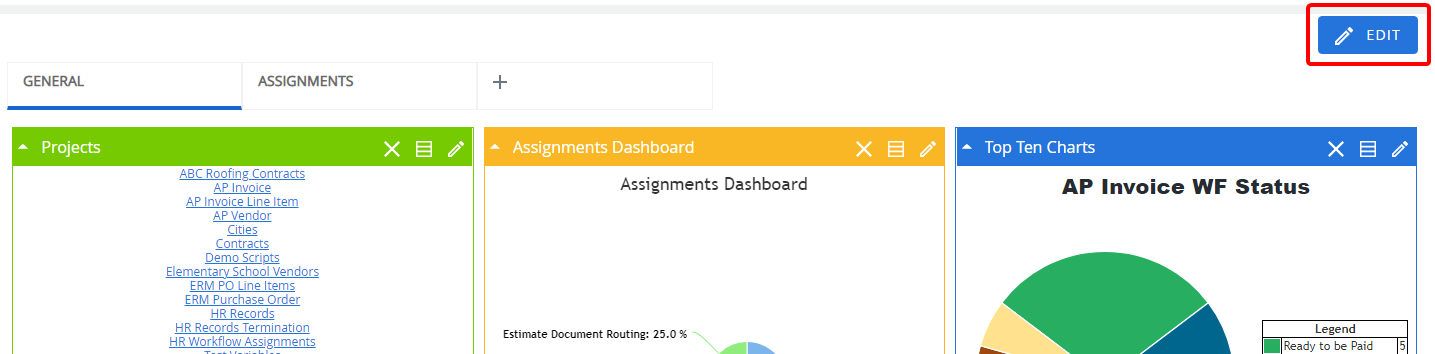
-
Select the check box next to the widget(s) you want to add to your Workspace. Widgets are organized into categories. See the following for more information about the widgets available in each category:
Note: The check boxes next to all widgets will be cleared each time the widget selection pane is opened, even if they have already been added to the Workspace. This allows you to add the same type of widget to your Workspace multiple times.
-
Click Add to Page.
Collapse or expand a widget
-
Click the arrow on the title bar of the widget to collapse or expand a widget.
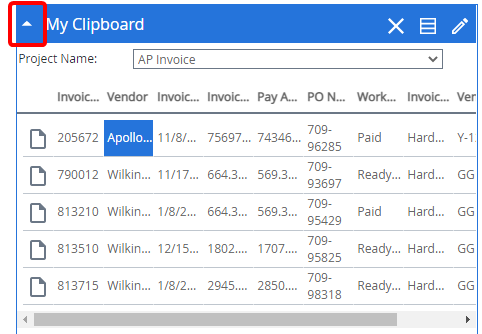
Maximize the display size of a widget
Widgets can be maximized to take up the horizontal space on a screen.
-
Click Maximize on the title bar of the widget to maximize the display size of a widget. Click Restore, to restore the widget to its original size.
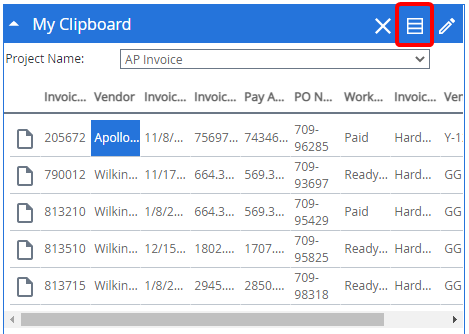
Move a widget on the Workspace
FileBound allows you to arrange the widgets on the Workspace so that information is arranged according to your preferences.
-
Click the title bar of the widget you want to move use a drag-and-drop operation to move it to the desired location on the Workspace.
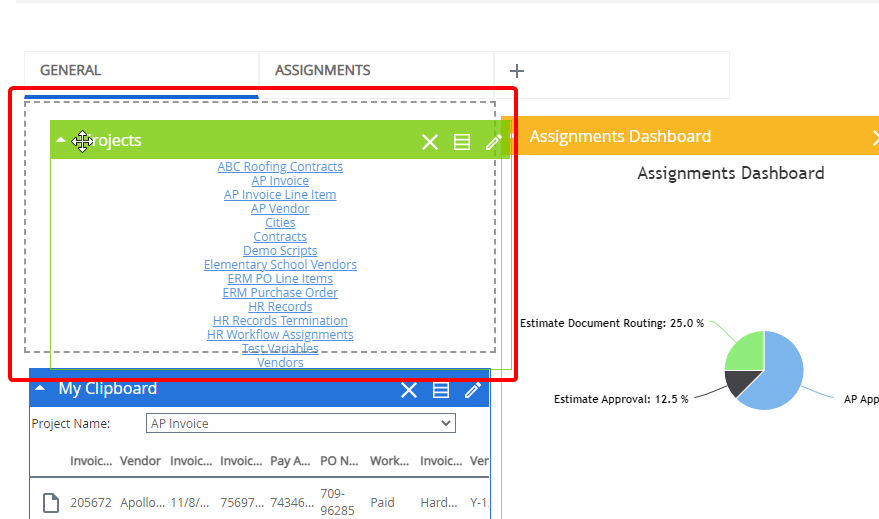
Remove a widget from the Workspace
Once widgets have been added to your Workspace, they can be removed at any time.
-
Click Close on the title bar of the widget that you want to remove from your Workspace.
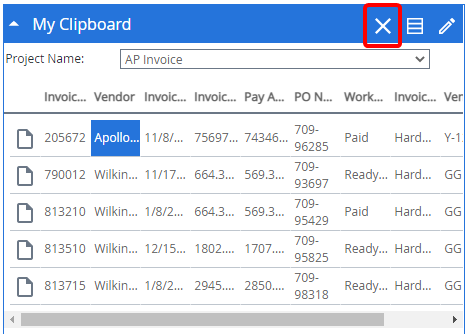
- Click Continue to confirm the removal of the widget from the Workspace.