Metrics Overview
Metrics are forms configured by your Administrator that are used for entering financial and other quantitative data associated with a work object. A metric can be automatically attached when a work object is created, it can be added as part of a template or you can manually add a metric if you have the appropriate permissions. In PowerSteering, there are two main types of metrics: a numeric metric and a scorecard metric.
Note: Metric is a replaceable term in PowerSteering. Your organization may use a different label to represent metrics on your site.
Note: Changes to column widths for either the Numeric or Scorecard metric will persist when changing or refreshing screens.
PowerSteering allows you to create templates for two different types of Metrics:
The Numeric Metric
The basic PowerSteering Metric, Numeric Metrics allow users to automate and store the collection of a work's quantitative data by time periods. They are most commonly used to track the financial progress and performance of a Project.
A Numeric Metric is made up of the following components:
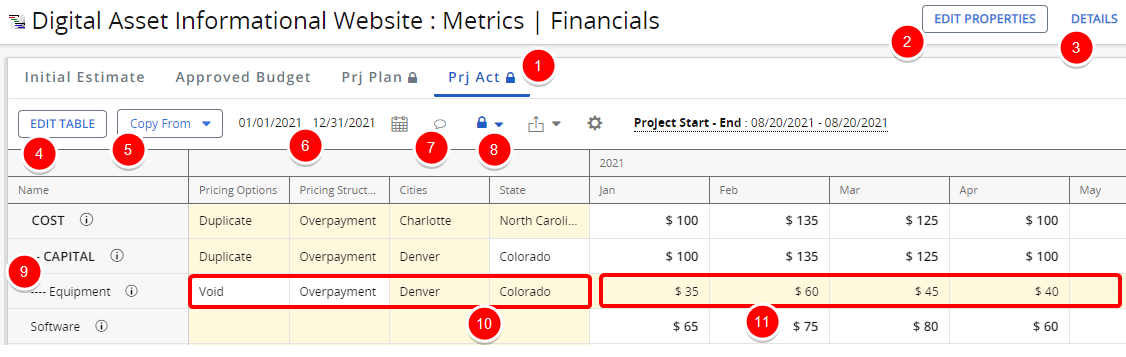
1. Metric Views: A metric can have one or more views that allow users to enter different versions of the same line item data. For example you might have two different views on your metric. One called Budget to represent the planned dollars you are going to spend by month, and then another tab called Actuals to represent the physical dollars you spent by month as the project progressed. The views appear as tabs at the top of the spreadsheets. The number of tabs are determined by the Administrator that created the metric.
2. Edit Properties: This button opens up the "Edit Properties" window, allowing you to mark the Metric as "Ready for Rollup" or lock the Metric columns up to a certain date. On Metrics created from templates with a Tag breakdown, this window also allows you to select the Tag values to include as beneficiaries.
3. Details: This button opens up the "Details" window, allowing you to view details about the Metric itself, the Metric template that was used to create it, and its Metric Versions.
4. Edit Table: Clicking the Edit Table button turns the Metric into "Edit Mode." From here, users can enter data into unlocked numeric cells and Tag/Custom Field cells.
Note: Unlocked Metric cells have a yellow background. Locked Metric cells have a white background.
5. Copy From: This button allows users to copy data from one Metric view to another.
6. Date Range: These dates indicate the start and end dates displayed on a Metric. They can be edited by clicking on the Calendar icon ![]() .
.
7. Comments: This icon allows users to add new comments to a Metric and view older ones.
8. Lock Icon: Clicking the Lock Icon allows users to enter "Lock Mode" on a Metric, where they can lock both the numeric data and the Tag/Custom field data:
![]()
Note: If the Lock Icon is colored blue, locks have been applied to the Metric.
9. Line Items: The line items make up the horizontal rows of a Metric. They represent the values that the Metric tracks and calculates (i.e. equipment costs, software costs, etc.). Administrators can configure them on the "Line Items" tab while creating or editing a Metric Template.
10. Tag/Custom Field Values: Tags and Custom Fields can be used to associate extra information to Metric line items. They can also be used for filtering purposes while conducting Metric Bulk Actions.
The Tag/Custom Field values always appear on the left-hand side of a Metric grid, apart from any of the time period columns. Adminstrators can configure them on the "Custom Fields/Tags" tab while creating or editing a Metric Template.
11. Numeric Field Values: The numeric cells always appear on the right-hand side of the Metric grid, within the columns under the time period headers. They contain all of the numeric data of a Metric.
The Scorecard Metric
A Scorecard Metric is used to "score" items on a rating scale. When a value is selected for a scorecard metric line item, it is "scored" using a discrete value that is set up when the metric template is created. Organizations often use this kind of metric against incoming Ideas to create some type of objective scoring method to determine which projects they will or will not do. The actual scoring can be anything from complexity of the project to cost and / or ease of implementation.
A Scorecard Metric is made up of the following components:
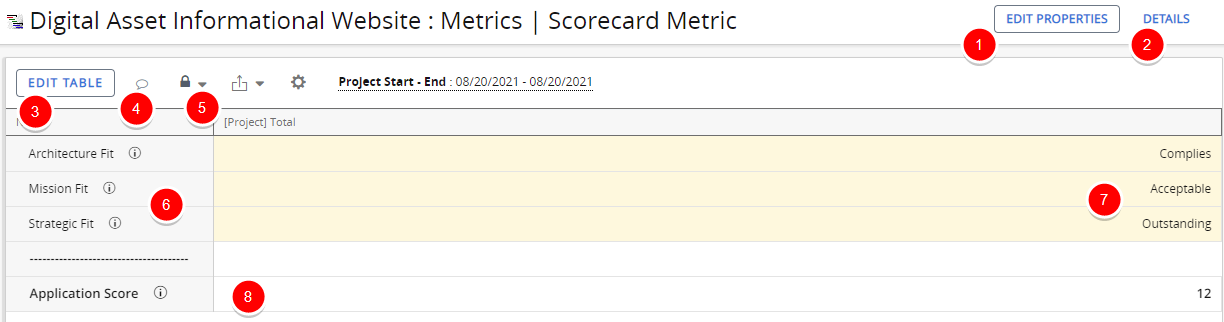
1. Edit Properties: This button opens up the "Edit Properties" window, allowing you to mark the Metric as "Ready for Rollup" or lock the Metric.
2. Details: This button opens up the "Details" window, allowing you to view details about the Metric itself, the Metric template that was used to create it, and its Metric Versions.
3. Edit Table: Clicking the Edit Table button turns the Metric into "Edit Mode." From here, users can enter data into unlocked numeric cells and Tag/Custom Field cells.
Note: Unlocked Metric cells have a yellow background. Locked Metric cells have a white background.
4. Comments: This icon allows users to add new comments to a Metric and view older ones.
5. Lock Icon: Clicking the Lock Icon allows users to enter "Lock Mode" on a Metric, where they can lock both the numeric data and the Tag/Custom field data:
![]()
Note: If the Lock Icon is colored blue, locks have been applied to the Metric.
6. Line Items: The line items make up the horizontal rows of a Metric. They represent the values that the Metric scores. Administrators can configure them on the "Line Items" tab while creating or editing a Metric Template.
7. Scorecard Field Values: The scorecard cells always appear on the right-hand side of the Metric grid. They contain the actual scores of the line items:
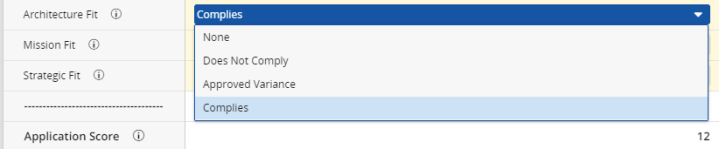
8. Calculated Line Item: Scorecard Metrics should include a "Calculated Line Item" that adds up a score total. This line can be configured on the "Line Items" tab while creating or editing a Scorecard Metric.