Creating Resources from Users
Resources represent individuals who can be assigned to work in Eclipse PPM. They can be added to Projects and assigned to Tasks that they will be responsible for. Resources that are also users have the ability to enter time against Projects and Tasks into their Timesheets.
When users are created from "Users" page, they are not Resources right away. Users have access to Eclipse PPM, but they cannot be assigned to Projects and Tasks nor can they enter time on their Timesheets unless they are Resources as well. Following the procedure below will create a Resource from a user profile. When this occurs, both profiles will be linked and the individual will exist as both a Resource and a user in Eclipse PPM.
Note: Resources do not need to be users in Eclipse PPM. Non-user Resources can still be assigned to Projects and Tasks in Eclipse PPM. See Create a New Resource for information on creating a Resource that is not a user in Eclipse PPM.
To create a Resource from a user:
Before You Start: Eclipse PPM users require the "User Administration" permission from an Application Policy to access the "Users" page. They also require the "Resource Administration" permission from an Application Policy to add new Resources.
-
Select the Administration icon
 from the Navigation Menu:
from the Navigation Menu:
-
Select Users from the "Security" menu:

-
Select the name of the user that you would like to turn into a Resource:
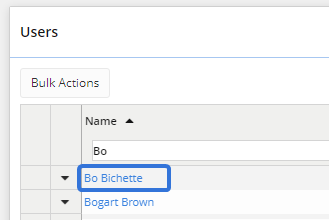
Tip: Use the column header filters to navigate to the user.
Note: Only users with a "No" value in the "Resource" column can be turned into Resources. Users with a "Yes" value in this column are already Resources.
-
Select the Create Resource button:
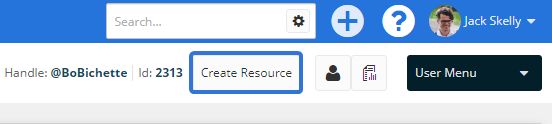
-
Enter the "Organization" details for the Resource:
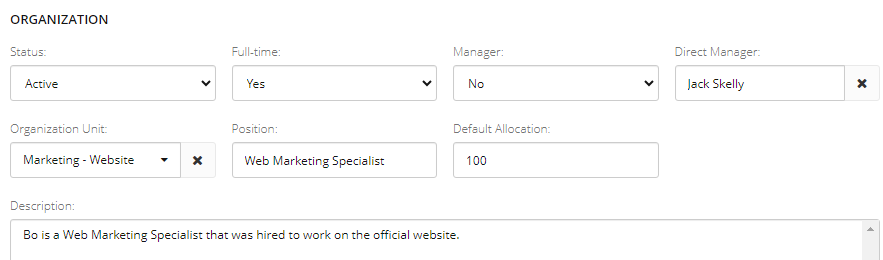
-
Status: Choose the Resource Status the Resource will have upon creation.
Note: Administrators can create and edit Resource Statuses.
-
Full-time: Determine whether the Resource is considered "Full-time". The Resource will be considered "Full-time" if Yes is selected or "Variable" if No is selected.
Note: This selection might affect whether the Resource's allocated effort or time entries are used to calculate Budget or Actual Expenditures on a Project's Financial Worksheet. While editing a Project's Financial Worksheet Settings, users can choose to include or exclude Resources from these calculations based on their "Full-time" status.
-
Manager: Determine whether the Resource is considered a Manager in Eclipse PPM. If Yes is selected, the Resource can be selected as a "Direct Manager" for other Resources (or themselves, if desired).
-
Direct Manager: Type the name of a Manager into the textbox and select it from the drop-down list that appears.
Note: Only Resources with Yes selected in the "Manager" field can be assigned as a Direct Manager.
-
Organization Unit: Select which Organization Unit the Resource will belong to.
Note: Administrators can create and edit Organization Units through the Structure page.
-
Position: Enter the Resource's job title.
Note: This is separate from any Roles the Resource may be assigned to on a Work Plan.
-
Default Allocation: Enter the default percentage of the Resource's time that will be allocated to Tasks when the Resource is added to a Work Plan.
Example: Bo's Default Allocation is 100% and he is added to a Work Plan that uses a Calendar with 8 hour days. He is assigned to a Task that lasts two days (16 hours total). He will be assigned to the entire Task (16 hours over two days) by default.
If his Default Allocation is 50%, he will only be assigned to half of the Task, which is 4 hours on each of the two days (8 hours total).Note: This is just the default value. Users can change Resource allocations after assigning them to Tasks and Work Plans.
Note: Administrators can determine the default value that appears in this field while editing Resource Settings.
-
Description: Write a quick description of the Resource.
Tip: This field can contain any Resource information that is relevant to your organization.
-
-
Enter the "Time Entry Approver" settings for the Resource:

Tip: Select "@DirectManager" for either field if you would like the Resource's Direct Manager to approve their time. If the Resource does not have a Direct Manager, this value will not be saved.
Note: Projects can be configured to override Resource-level time approvers through Time Entry Settings.
-
Operational Projects: Type in and select the name of a user that will be responsible for approving the Resource's Timesheets for Operational Projects.
-
Projects: Type in and select the name of a user that will be responsible for approving the Resources Timesheets for non-Operational Projects.
-
-
Select the Save button:

After selecting Save, the user will exist as both a user and a Resource in Eclipse PPM.