The File Taskbar is located at the top of the Windows Viewer and contains functions mostly related to files.
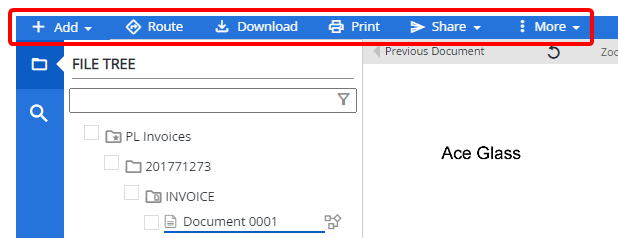
Add: Add documents in the Web Viewer. Select one of the following:
- Upload: Upload one or more documents that are saved on your machine or other network drive into the Viewer. See Upload documents in the Web Viewer for more information. You can also link to documents that are stored in locations outside of FileBound.
- Scan: Scan and then upload the documents into the respective projects. See Scan pages into the Web Viewer for more information.
- Form: Generate the forms that are designed by the System Administrator for that document. See Add a form to a file in the Web Viewer for more information.
Note: This option will only be available if you are assigned to a group with the Document Add/Edit right.
Route: Route the selected document(s). Select one of the following:
- Adhoc route: Route the document(s) to a user of that group. See Route a document to a user (adhoc route) from the Web Viewer for more information.
- Workflow route: Route the document(s) through a predefined workflow process. See Route a document through a predefined workflow process from the Web Viewer for more information.
Download: Download the selected document(s) to your computer.
Print: Print the current document in the Content pane. See Print a document from the Web Viewer for more information.
Note: This option will only be available if you are assigned to a group with the Document Printing right.
Share: Share the selected document(s). Select one of the following:
- via Link: Share documents with FileBound users via a URL.
- via External Link: Share documents with non-FileBound users in a read-only format via an external URL.
Note: This option will only be available if the project has the Share Documents Externally option selected on the Security tab, and you are assigned to a group with the Share Document Externally right.
- via Email: Share documents as email attachments.
See Share a document or file from the Web Viewer for more information.
Edit: Edit Microsoft Office documents. See Edit a Microsoft Office document from the Web Viewer for more information.
- Edit in Viewer: Edit Microsoft Office documents within the Web Viewer.
- Edit Online: Edit Microsoft Office documents in Office Online.
Note: This option will only be available if you have a commercial Microsoft® Office 365® subscription and Edit Documents using Office365 Integration has been enabled by an Administrator for your site.
More: Additional Web Viewer options. Select one of the following:
- Delete Document: Delete the document. For multi-page documents, all pages are deleted.
- Split Screen: Split the Content Pane vertically.
Note: Split screen PDFs are not supported in Internet Explorer.
- Hide Overlay Layer: Hide or show COLD overlay layers.