Create a Portfolio
Users can create their own PowerSteering Portfolios at any time. Portfolio creators can determine whether the Portfolio will be shared with other PowerSteering users or restricted to their own personal use.
Note: Users with the "Portfolio Administration" Context permission can see all PowerSteering Portfolios regardless of their share settings. However, they will not be able to apply Portfolios to Dashboards, Executive Reviews, Financial Reviews, or Reports unless they have been shared with them.
Tip: If you are interested in creating a new Portfolio that resembles an existing Portfolio, see Copy a Portfolio instead.
To create a Portfolio:
Before You Start: Any PowerSteering user can create a Portfolio. However, users will require the "Share Portfolio" Context permission if they intend to share their created Portfolios with other users.
-
Select Review → Portfolios from the Navigation Menu.

-
Select the Create button in the top right-hand corner of the page.
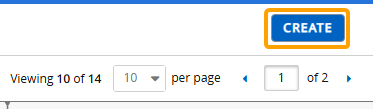
-
Configure the "Portfolio Info".
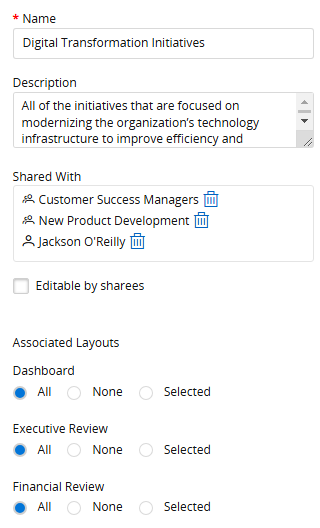
-
Name: Enter a unique name for your Portfolio.
-
Description: Enter a description that defines the scope and focus of your Portfolio.
-
Shared With: Determine which PowerSteering users and User Groups the Portfolio will be shared with. The selected users will be able to view the Portfolio as well as apply it to Dashboards, Executive Reviews, Financial Reviews, and Reports.
Note: Users that do not have the "Share Portfolios" Context permission will not be able to see this field. Their Portfolios will be restricted to their own personal use only (although users with the "Portfolio Administration" Context permission will also be able to access it).
Note: Users with the "Portfolio Administration" Context permission will still be able to access and edit your Portfolio regardless of whether it is shared with them. However, they will not be able to apply it to Dashboards, Executive Reviews, Financial Reviews, and Reports if it is not shared with them.
 Click here for more information on sharing Portfolios
Click here for more information on sharing Portfolios
If you would like this Portfolio to be private to you, do not enter anything into the "Share With" box.
If you would like to share the Portfolio, select the "Shared With" box to open up the "Search Entities" window.
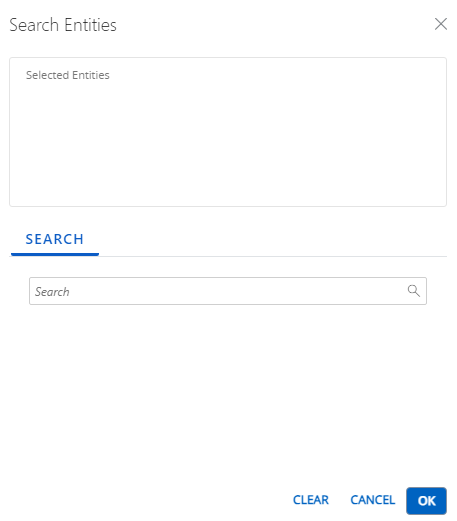
Type the name of a user or User Group into the "Search" textbox and select it from the suggestions that appear.
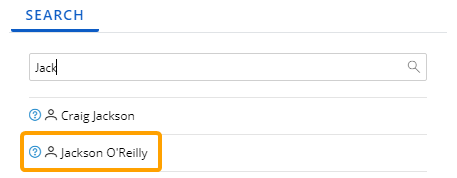
Note: When a User Group is selected, every member of the user group will be able to access the Portfolio.
Repeat this until all of your desired users and User Groups are added. The selected users and User Groups will appear in the "Selected Entities" box.
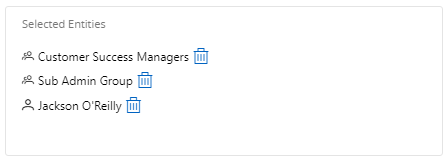
Note: The single-person icon
 indicates a user and a multi-person icon
indicates a user and a multi-person icon  indicates a User Group.
indicates a User Group.From here, you can select the Trash icon
 next to a user or User Group to remove it from the share list.
next to a user or User Group to remove it from the share list.Select the OK button once you are done editing the share list.
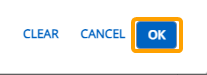
-
Editable by Sharees: Select this checkbox if you would like to allow the "Shared With" users to edit the Portfolio.
Note: Users with the "Portfolio Administration" Context permission will be able to edit your Portfolio regardless of this selection.
-
Associated Layouts: Determine which Dashboard Layouts, Executive Review Layouts, and Financial Review Layouts the Portfolio can be applied to.
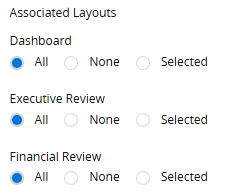
Example: While viewing a Dashboard, only the selected Dashboard Layouts can be selected when the Portfolio is applied.

-
All: The Portfolio can be applied to all Dashboard/Executive Review/Financial Review Layouts.
-
None: The Portfolio cannot be applied to any Dashboard/Executive Review/Financial Review Layouts.
-
Selected: Use the drop-down menu to determine which Dashboard/Executive Review/Financial Review Layouts the Portfolio can be applied to.
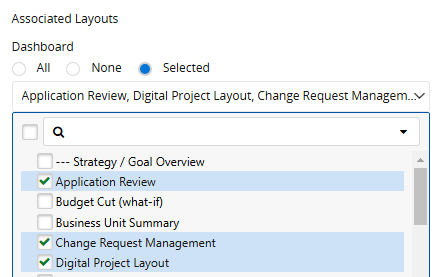
-
-
-
Select the Filters tab.
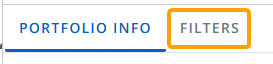
-
Use the filters to determine which work items will be included in the Portfolio.
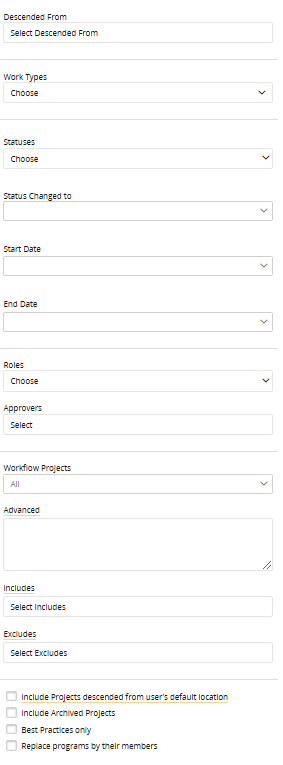
Tip: While editing filters, select the Apply button to see which work items will be included in the Portfolio.
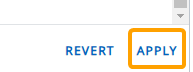
Work items that satisfy all of the filters will be included in the "Projects" table on the right-hand side of the page.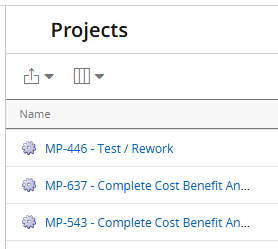
If you do not see any particular work items that you believe should appear, you may not have permission to view them. Reach out to a PowerSteering administrator for more information.
Selecting Apply will not save any of your changes. It will simply give you a preview of what your changes will look like.
Alternatively, select the Revert button to erase your changes. Any unsaved changes will be lost if Revert is selected.Select any of the filters below for more information.
 Descended From
Descended From
Select this field to determine which places in the Work Tree work items must be descended from in order to be included. Only work items under the selected Work Tree locations can be included in the Portfolio.
Note: The selected Work Tree work item will also be included as a Portfolio work item if it satisfies the rest of the filters.
In the "Location in Work Tree" window that appears, use the Browse tab to navigate to a Work Tree location and select it.
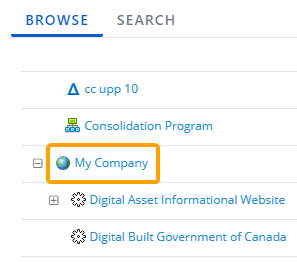
Alternatively, you can use the Search tab to type in the name of a Work Tree location and select it from the list of suggestions.
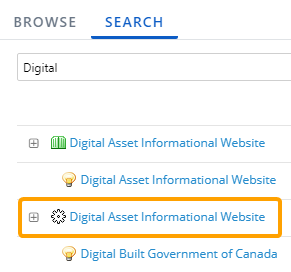
Repeat this until all of your desired Work Tree locations have been added. The selected locations will appear in the "Selected Entities" box.
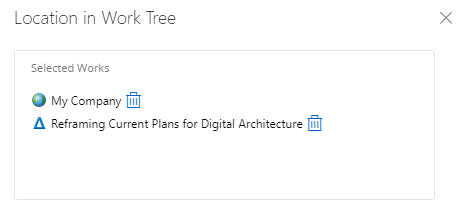
From here, you can select the Trash icon
 next to a location to remove it.
next to a location to remove it.Select the OK button once you are done editing the "Descended From" list.
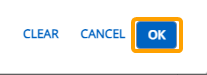
 Work Types
Work Types
Use the drop-down menu to determine which Object Types will be included in the Portfolio. Only work items of the selected Object Types will be included.
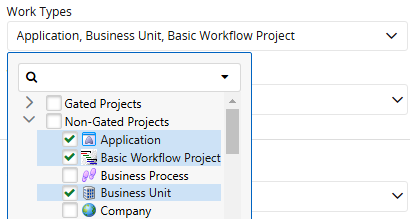
Note: If only "Gated Project" Object Types are selected, a "Gated Project Process" drop-down menu will appear allowing the user to select Gated Project Processes.
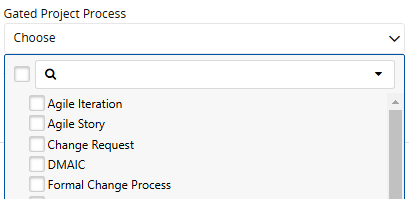
Only work items that use the selected Processes will be included in the Portfolio. Work Tags
Work Tags
Set Portfolio filters based on the Tags that have been associated with the selected Object Types.
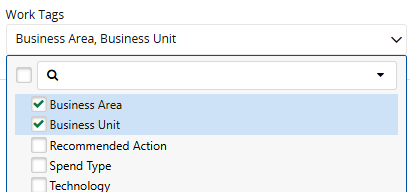
Note: Only Tags that have been associated with the Object Types selected in the "Work Types" field (above) will be included.
A "Portfolio Tags" drop-down menu will open for every selected Tag. This allows the user to determine how to filter the Portfolio's work items by the Tag.
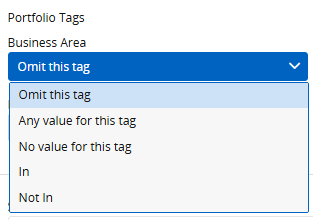
-
Omit this tag: The Tag value will have no impact on the Portfolio's work items.
-
Any value for this tag: Work items will only be included if they contain any value for the Tag.
-
No value for this tag: Work items will only be included if they do not contain a value for the Tag.
-
In: Use the drop-down menu that appears to select Tag values. Work items must contain at least one of the selected values on the Tag to be included in the Portfolio.
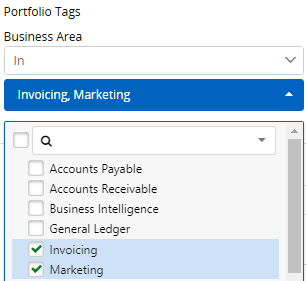
-
Not In: Use the drop-down menu that appears to select Tag values. Work items that contain at least one of the selected values on the Tag will not be included in the Portfolio.
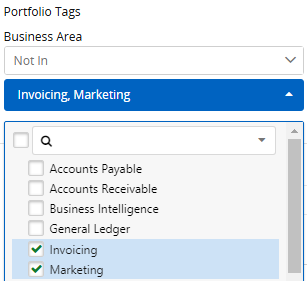
 Statuses
Statuses
Use the drop-down menu to filter work items by their Statuses. Only work items that currently have one of the selected Statuses will be included.
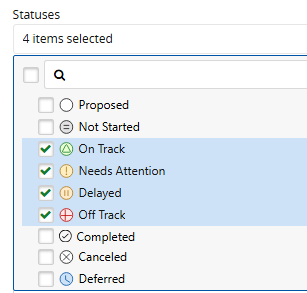
 Status Changed To
Status Changed To
Use the drop-down menu to filter work items by Statuses they were given during a specific period of time.
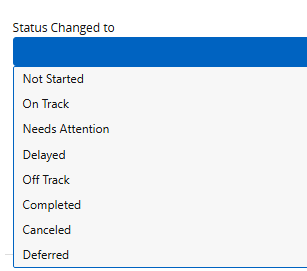
After a Status is selected, use the drop-down menu that appears to determine the time period that the work item must have received the Status in order to be included in the Portfolio.
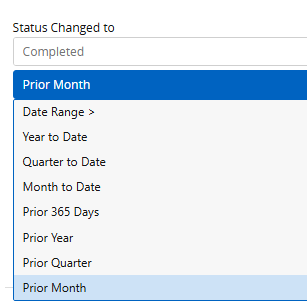
In the example above, only work items that received a "Completed" Status over the prior month will be included in the Portfolio.
Note: A work item's current Status does not have to match the selected Status from the "Status Changed to" field. For instance, if the options selected above were set and a work item received a "Completed" Status in the prior month, it would be included. If its Status was then changed to "On Track" it would still be included in the Portfolio if the change to "Completed" occurred in the prior month.
Tip: This can be used to create dynamic Portfolios that always contain up-to-date information and automatically exclude older work items.
 Start Date / End Date
Start Date / End Date
Use these fields to filter work items by their Start and End Dates. Selecting either of the drop-down menus allow the user to determine a time period that a work item's Start Date or End Date must fall into in order to be included in the Portfolio.
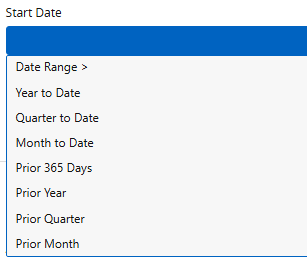
Note: Depending on what dates exist for the work items, the filters will evaluate date values in the following sequence:
- Actual Dates
- Planned Dates
- System Dates
Please be aware that both "Planned" and "System" are Replaceable Terms in PowerSteering. They may be represented by different terms in your PowerSteering environment. Roles
Roles
Use the drop-down menu to filter work items by Resources assigned to Roles. Work items will only be included if at least one of the selected Resources is assigned to the work item in the selected Role.
Select which Roles you would like to filter work items by.
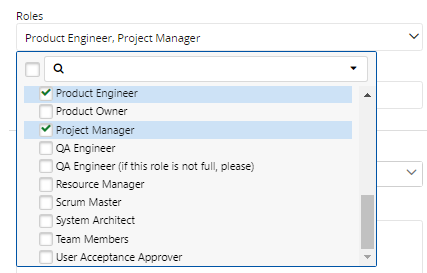
The selected Roles will appear on the page as fields.
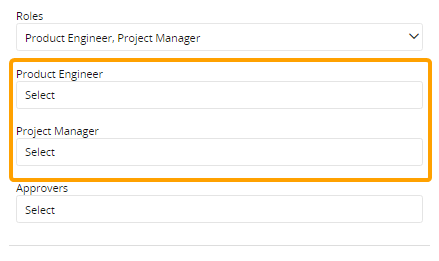
Select one of the fields to filter the work items by Resources assigned to Roles. Search for Resources or User Groups using the "Search" bar and select one from the list of suggestions.
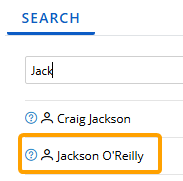
Repeat this until all of your desired Resources or User Groups have been added to the Roles. They will all appear in the "Selected Entities" box.
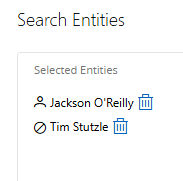
From here, you can select the Trash icon
 next to a Resource to remove it.
next to a Resource to remove it.Select the OK button once you are done editing the Role.
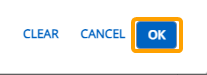
Work items will only be included if they have at least one of the selected Resources assigned to the Role.
 Approvers
Approvers
Use this field to filter work items by their Gate Approvers. Work items will only be included if any of the selected users (or members of a selected User Groups) are assigned to one of the work item's gates as an approver.
Note: Non-Gated work items do not have Gate Approvers. If your Portfolio contains both Gated and Non-Gated Object Types, entering a value in this field will automatically filter out every Non-Gated work item.
Note: Users are not directly assigned as approvers on Gated Projects; Project Roles are selected as Approval Roles. To satisfy this filter, the selected user must be assigned to a Project Role that has been selected as an Approval Role. See Assign Approval Roles for more information.
Select the "Approvers" field and search for users and/or User Groups.
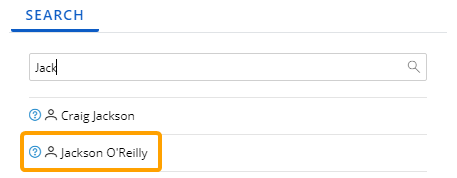
Repeat this until all of your desired users and User Groups are added. The selected users and User Groups will appear in the "Selected Entities" box.
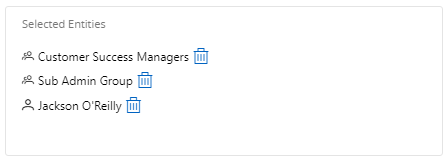
Note: The single-person icon
 indicates a user and a multi-person icon
indicates a user and a multi-person icon  indicates a User Group.
indicates a User Group.Note: If any member of a selected User Group is an assigned approver on a Gated Project, the Gated Project will be included in the Portfolio (assuming it satisfies the other filters).
From here, you can select the Trash icon
 next to a user or User Group to remove it from the approvers list.
next to a user or User Group to remove it from the approvers list.Select the OK button once you are done editing the list.
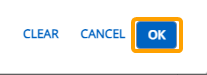
 Workflow Projects
Workflow Projects
Use the drop-down menu to filter work items based on whether they are Workflow Projects.
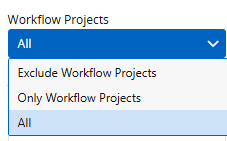
-
Exclude Workflow Projects: Workflow Projects will be excluded from the Portfolio.
-
Only Workflow Projects: Work items will need to be Workflow Projects in order to be included in the Portfolio.
-
All: No filters based on Workflow Projects will be placed on the Portfolio.
 Advanced
Advanced
Select the "Advanced" box to open the Formula Builder. This allows you to create conditions as additional criteria for your Portfolio.
Note: Reach out to your PowerSteering representative if you would like some assistance using the Formula Builder.
 Includes
Includes
Select this field to determine additional work items that will be included in the Portfolio. The selected work items will be included even if they do not satisfy any of the above filters.
Note: Descendants of the selected work items will not be automatically added to the Portfolio.
In the "Location in Work Tree" window that appears, use the Browse tab to navigate to a work item and select it.
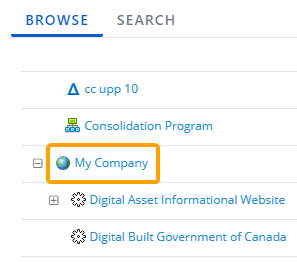
Alternatively, you can use the Search tab to type in the name of a work item and select it from the list of suggestions.
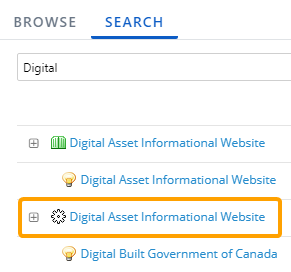
Repeat this until all of your desired work items have been added. The selected work items will appear in the "Selected Entities" box.
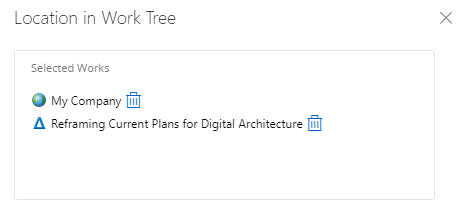
From here, you can select the Trash icon
 next to a work item to remove it.
next to a work item to remove it.Select the OK button once you are done editing the "Included" list.
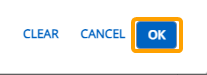
 Excludes
Excludes
Select this field to determine work items that should be excluded from the Portfolio. Even if any of the selected work items satisfy all of the filters, they will not be included.
Note: Descendants of the selected work items will not be automatically excluded from the Portfolio.
In the "Location in Work Tree" window that appears, use the Browse tab to navigate to a work item and select it.
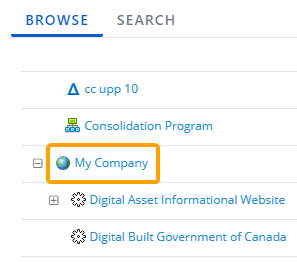
Alternatively, you can use the Search tab to type in the name of a work item and select it from the list of suggestions.
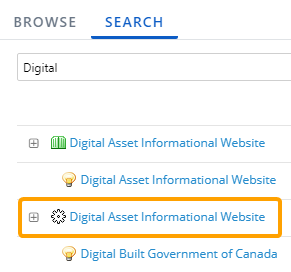
Repeat this until all of your desired work items have been added. The selected work items will appear in the "Selected Entities" box.
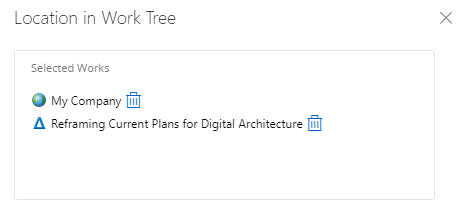
From here, you can select the Trash icon
 next to a work item to remove it.
next to a work item to remove it.Select the OK button once you are done editing the "Excluded" list.
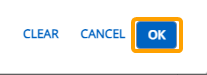
 Include Projects descended from user's default location
Include Projects descended from user's default location
Select this checkbox to include work items that are Descendants of the Portfolio viewers default Work Tree location. When a user views this Portfolio (or applies it to a Dashboard, Executive Review, Financial Review, or Report), the Descendant work items of the user's default Work Tree location will also be included in the Portfolio if they satisfy the Portfolio filters (apart from the "Descended From" filter).
Tip: Scroll your cursor over the checkbox label to see what your own default location is.
 Include Archived Projects
Include Archived Projects
Select this checkbox to include work items that have been archived in the Portfolio. If unselected, archived work items will be filtered out.
 Best Practices Only
Best Practices Only
Select this checkbox to only include work items that have been approved as Best Practices. Work items that are not Best Practices will be filtered out.
Note: If selected, work items that have only been nominated as Best Practices will be filtered out. They will need to be approved as Best Practices to be included.
 Replace programs by their members
Replace programs by their members
Select this checkbox if you would like to replace Programs included in the Portfolio with their members instead. If selected, any Programs that satisfy the filters will be excluded from the Portfolio and their members will be included instead. The members will be included even if they do not satisfy all of the filters.
Note: A Program's members are not the same as its Descendants. Member work items do not need to descend under the Program in the work tree. See Change Program Membership from the Summary Page for more information on Program membership.
-
-
Select the Save button in the top right-hand corner of the page.
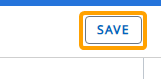
After selecting Save, your new Portfolio will be added to PowerSteering. It will be listed on your own Portfolio page as well as the Portfolio page of those you shared it with.
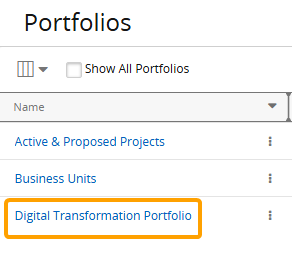
Additionally, you (and the users you have shared it with) will be able to apply it to the selected Dashboards, Executive Reviews, and Financial Reviews, as well as any Reports.