Adestra Homepage
Adestra provides a rich set of features to manage your campaigns that can be navigated using:
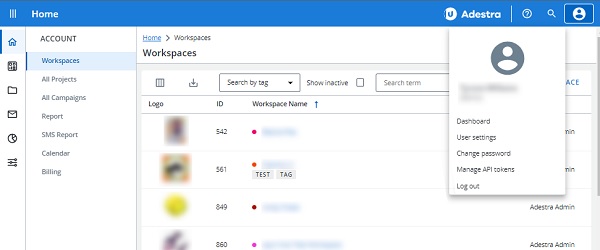
The side navigation menu
The side-nav menu allows you to navigate the main menus of the platform:
- Campaigns: gives access to workspaces, projects and campaigns.
- Data: handles everything related with data management, including tables, lists and data management functions such exports.
- Files: allows management of the files stored in your Adestra account.
- Reports: shows information on campaign performance.
- Admin: access to administrative functionality (requires appropriate access).
Hovering over an icon will reveal sub-sections of that menu, e.g. hovering over the data icon shows the lists, filters, etc. menus.
Note: Clicking the workspace image in the top left will return you to the account overview.
Breadcrumb bar
The breadcrumb bar below the page tabs shows you where you are in the navigation hierarchy, with links you can follow back.
The top bar menu
The top bar menu includes:
-
A three bar icon on the left (above the side-nav menu) that allows you to pin the side-nav menu in an expanded state.
-
A help menu, represented by a question icon, where you can access the help center or contact support.
-
A search tool.
-
Your user portal, where you can access your dashboard.
Search
The search tool is always displayed in the header and it allows you to search the account using key words.
Note: Results will be shown for areas of the account where access is granted.
If you search for something that looks like a URL, the system will assume it is a tracked URL taken from an Adestra email, and will take you to the campaign the link is from, if it is from within your account. For example:
http://example.exampledomain.com/c/1encyj8j59eEf7QJ
Searching for an email address will assume it is a From address or a contact and take you to the relevant campaign or Contact Profile. For example:
mail.tumzlht@example.examplesite.com
Otherwise, the system will do a text search on the names and descriptions of the following things in the account:
- Campaigns
- Workspaces
- Projects
- Lists
- Exports
- Core tables
- Data tables
- Campaign Options (for example, matches in the subject line)
A 'Search Results' page will open to display any results found.
Smart Search
There are also a number of search prefixes that let you search for specific things by ID. The prefixes include:
| Prefix | Search Object |
|---|---|
| c | searches for a campaign |
| p | searches for a project |
| w | searches for a workspace |
| i | searches for a list |
| l | searches for a particular launch |
| e | searches for an export |
So for example, searching for c11 will take you directly to campaign 11.
Note: You will be able to access only those areas for which you have the relevant permission.