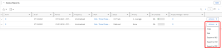2021R1.2 - New Features
Below is a summary of the new additions to PowerSteering in the 2021R1.2 release. PowerSteering 2021R1.2 will be released November 21st, 2021. When this happens, all of the listed features will become available.
Note: This page will be updated as new functionality becomes available.
Enhancements have been made to the following areas in PowerSteering:
Metrics
The following enhancements have been made to PowerSteering Metrics. Click on any of the enhancements to learn more:
What's Different:
Metric Tags and Custom Fields can now be locked from editing on a Metric form.
Note: PowerSteering users require the "Lock Metrics" Project Tasks permission to lock Metric Tags and Custom Fields.
Prior to this release, PowerSteering users with sufficient permissions could enter "Lock Mode" on a Metric by clicking the Lock icon:
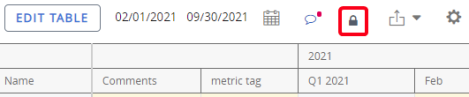
Now, the Lock icon has been upgraded to a "Lock" drop-down menu with options to either Lock Financial Data or Lock Custom Fields/Tags:
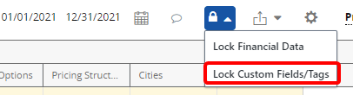
Selecting Lock Financial Data allows users to lock the financial data under the schedule columns, just like they would during a traditional Metric Lock. Selecting Lock Custom Fields/Tags, however, allows users to lock the Custom Fields and Tags on their Metric, cell-by-cell:
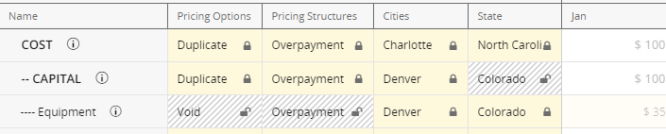
Custom Field and Tag cells can be locked from editing by clicking the Lock icons (![]() ) or unlocked by clicking the Unlock icons (
) or unlocked by clicking the Unlock icons (![]() ). Similar to a financial Metric Lock, the locks/unlocks will apply once the Save Changes button is clicked.
). Similar to a financial Metric Lock, the locks/unlocks will apply once the Save Changes button is clicked.
Note: While Importing Metric Data, no Tag or Custom Field values will be imported into cells that are locked.
Note: With this release, Metric Tags and Custom Fields cannot be locked in bulk through Metric Bulk Actions. This enhancement will be included in a later release.
Benefit:
The ability to lock Metric Tags and Custom Fields will prevent common mistakes that can end up skewing Metric reporting and functionality. For example, imagine building a Metric report that should only include financial information from the state of Colorado. If a team member accidentally selected "Connecticut" as the state for one of the line items, that row will not be included in the report. Furthermore, tags can be used as a filter while conducting a Metric Bulk Lock for Metric line items. A mistake on a Metric tag can result in certain line items being left out of the Metric lock, leaving financial data vulnerable to unwanted editing. This can lead to a calculation disaster.
Prior to this update, PowerSteering users would end up wasting precious time and resources ensuring that there were not any mistakes with Tags and Custom Fields before running reports or bulk locks. Now that these can be locked along with financial data, users can rest assured that reports and bulk locks in PowerSteering will be accurate.
What's Different:
Metric Tag values can now be copied from one row to another on a Metric view.
Note: PowerSteering users will require the "Update Metric Tags" Project Task permission to copy Tag values.
After entering "Edit Mode" on a Metric view by clicking the Edit Table button, a new menu can be opened by clicking the drop-down arrow ( ) next to a Metric line item:
) next to a Metric line item:
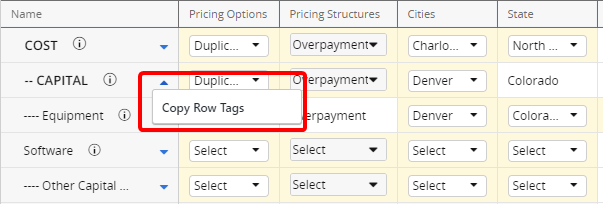
From here, PowerSteering users can click Copy Row Tags to copy all of the Tag values from the row. Once the drop-down menu of another line item is selected, users can either:
-
Paste the Tag values that were most previously copied, or
-
Copy the Tag values of the new line item instead.
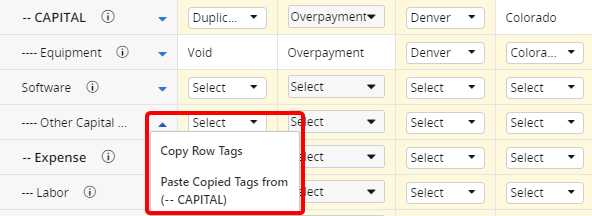
If the user chooses to paste the Tag values, they will appear for each of the Tags on the new line item:
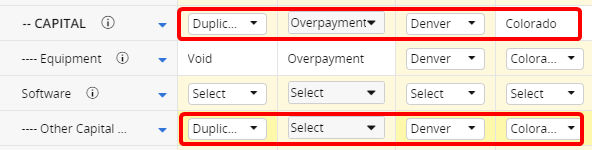
Note: Only Tag values will be included in the copy, not Custom Field values. In the image above, for example, "Overpayment" has not been copied over to the new line item because it is a Custom Field, not a Tag.
Note: Even if Tag values are locked from editing, they can still be copied and pasted into the new line item. In the image above, for example, "Colorado" is locked for editing on the "CAPITAL" row (where it was copied from). When copied onto the "Other Capital" row, the locked Tag value still appears.
However, copied Tag values cannot be pasted over locked Tag values. If a user tries to copy a line item's Tag values over the "CAPITAL" line item, the locked "Colorado" Tag value will remain the same while the unlocked values remain vulnerable to the copy.
Note: Metric Tags that have been made invisible through Field Management can still be copied and pasted into other line items. For example, imagine the "Equipment" line item has its Tag values copied and pasted onto the "Other Capital" line item: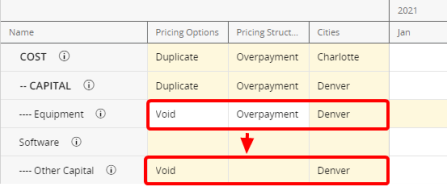
Although you currently cannot see it, this Metric has another Tag named "State" that has been made invisible. Once the "State" tag is made visible again, you can see the invisible Tag was also copied from "Equipment" to "Other Capital":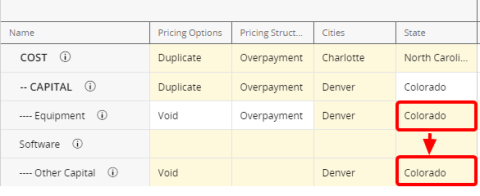
Benefit:
For Metrics that contain a large number of associated Tags, it is unnecessary and tedious to have to change the values of each Tag one-by-one when many line items should have identical values. Furthermore, this amount of manual adjustment can lead to mistakes, which end up skewing Metric reports and bulk actions. The ability to efficiently copy and paste Tag values from one row to another will save PowerSteering users the time and effort of having to manually adjust the Tag values of each similar Metric line item.
What's Different:
The PowerSteering 2021R1.1 release introduced the "Lock Mode" functionality that can be used to lock Metric data by both columns and rows:
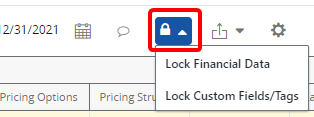
"Lock Mode" took this functionality away from the Edit Properties button, which meant that the "Edit Properties" window could only mark Metrics as "Ready for Rollup":
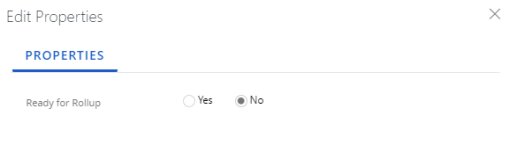
With this update, the "Metric Lock" functionality has returned to the "Edit Properties" window. From here, PowerSteering users can lock Metric views up to a certain date:
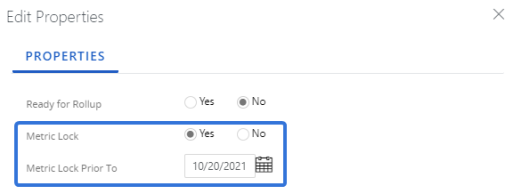
Note: Although "Metric Lock" has returned to the "Edit Properties" window, "Lock Mode" is still available. PowerSteering users can use either of these methods to lock a Metric.
Users currently cannot edit any Metric data on the Financial Review page if any financial data on the corresponding Metric view is locked (this does not include locked Custom Field or Tag data). For example, even if only one column is locked on a Metric view, that view will not be editable at all from the Financial Review page. Prior to this release, the Financial Review page would respect any column locks set on the Metric view and allow users to edit values within unlocked columns.
This issue is currently under repair. Until it is fixed, PowerSteering users should edit Metrics from the Metrics screen as often as possible to ensure that they can see and edit all unlocked portions of a Metric.
Benefit:
Prior to the 2021R1.1 release, many PowerSteering users adopted familiar processes for locking Metrics using the "Edit Properties" window. For example, using the window to entirely lock a Metric view could be an efficient way to signify that a Metric was ready to be reviewed before being checked off as "Ready for rollup." Once this functionality was stripped from the window, a great deal of PowerSteering users had to be retrained, which involves a lot of time and resources. By enabling Metric Lock through either "Lock Mode" or the "Edit Properties" window, PowerSteering users can lock their Metrics with whichever process is most comfortable.
What's Different:
PowerSteering customers can now define monthly periods in their Alternative Calendars by different colors.
Prior to this release, Alternative Calendar periods remained consistently colorless:
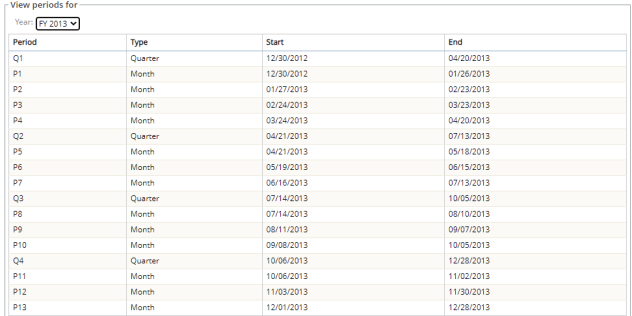
With this update, customers can now request colored monthly periods in their Alternative Calendars:
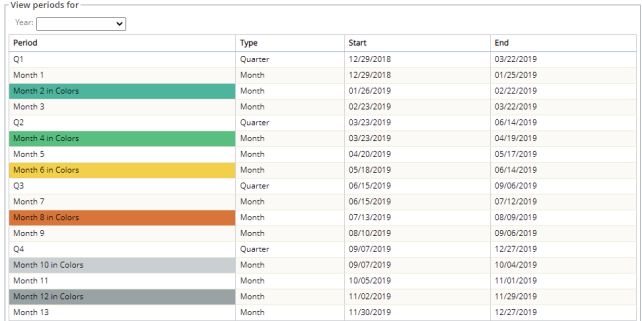
These colored periods will also be visible once the Alternative Calendar is applied to a Metric:

Also, colored months can be configured with hover-over tooltips that indicate the purpose of the color.
Note: Alternative Calendars cannot be configured by users or administrators within the PowerSteering application. If you wish to add an Alternative Calendar, reach out to your PowerSteering representative. For more information, see Alternative Calendars.
Benefit:
Although Alternative Calendars can help organizations meet their unique scheduling and reporting goals, they can be confusing for PowerSteering users. For instance, take the popular "13 month" Alternative Calendar; many organizations request an additional month at the top of the year to make it easier to roll Metric data upwards. However, not all PowerSteering users might be expected to enter data into the extra period, which could lead to confusion and skewed reporting on Metrics. Coloring certain months on an Alternative Calendar will indicate special monthly periods to PowerSteering users, reminding them that certain calendars should be treated carefully during data input.
Status Reports
The following enhancements have been made to Status Reports in PowerSteering. Click on any of the enhancements to learn more:
What's Different:
PowerSteering users can now edit the alert settings of a Status Report in order to notify a custom set of roles that does not align with the role-based Alert Subscriptions.
Note: Even if team members have subscribed to "Status Report" on their own Alert Subscriptions, the override can still prevent them from receiving alerts.
The Alert Settings of a single Status Report can be overridden while a team member is editing the report through the new "Actions" drop-down menu:
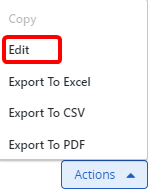
From here, a new "Override Alert Settings" option can be toggled:
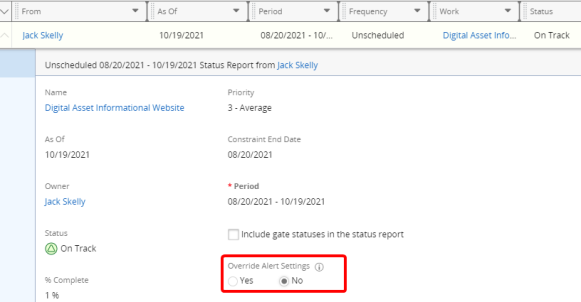
If "No" is selected, each role will be receive notifications based on the predetermined Alert Subscriptions.
If "Yes" is selected, the editor can decide which roles will receive notifications from the Status Report, regardless of the predetermined Alert Subscriptions:
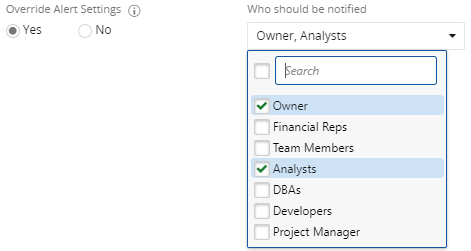
Benefit:
Prior to this release, the alert settings for Status Reports were decided by either the role-based or personal Alert Subscriptions. This approach was very broad; users who had "Status Report" Alert Subscriptions would receive every status report from a particular Work Item. In many cases, Project team members are not interested in all of these reports. For example, the Project Manager might benefit from receiving a weekly reoprt while a high-level executive might only be interested in receiving a monthly report. This new customization ensures that Status Reports will only go out to the relevant Project team members.
What's Different:
PowerSteering users can now export single Status Reports from the "Status Reports" module on a Project Summary page. Previously, users could only export Status Reports using the "Export" drop-down menu:
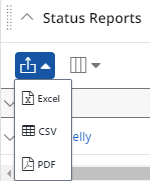
This option would only allow users to export all of the rows from the "Status Reports" module at once. The only actions that could be taken on single rows were either Copy or Edit:
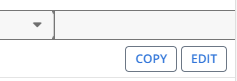
With this update, each Status Report row comes with its own "Actions" drop-down menu that allows users to export the Status Report to one of the three formats (Excel, CSV, or PDF), as well as Copy or Edit the row:
Click image to enlarge.
Benefit:
The new "Actions" drop-down menu gives PowerSteering users the ability to export one Status Report from a Work Item at a time instead of exporting all of them at once. This way, team members can limit information overload by only exporting relevant Status Reports.
What's Different:
A new Project Task permission named "Administer Status Reports" has been added. This permission enables users to edit older Status Reports with expired grace periods.
Note: The "Administer Status Reports" permission will only be automatically given to PowerSteering administrators upon the 2021R1.2 release.
Prior to this release, users could not edit any Status Reports that exceeded the grace period. Their Edit buttons would be greyed-out:
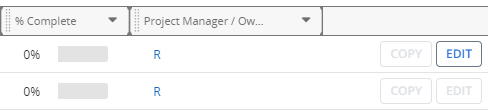
Once certain users have been given the "Administer Status Reports" permission, they will be able to edit older Status Reports with the new "Actions" drop-down menu:
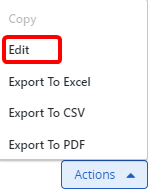
Note: PowerSteering users with this permission will only be able to edit Status Report fields that would have been editable within the grace period. Fields such as the original Status, % complete, and Owner will not be editable.
Benefit:
The restrictions on editing expired Status Reports would cause problems for Project team members. For instance, an older report could reflect an error in data that was not discovered until after the report expired. With the addition of this new permission, PowerSteering administrators can decide which team members should have the ability to go back and edit information from expired Status Reports.
What's different:
Status Report emails have been reformatted to appear much clearer and easier to read.
Previously, the text in Status Report emails lined up quite poorly. It resembled a table without any borders, so it was difficult for readers to determine where each bullet point was supposed to line up. Also, the text in the left-hand column was vertically justified to the center, so it was difficult to match information on the right with information on the left:
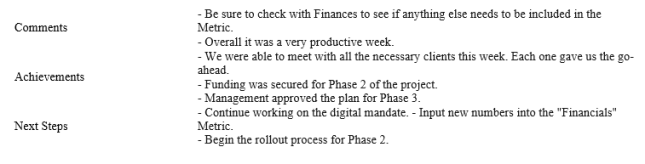
The new email includes horizontal cell borders around the text, making the left and right columns much easier to line up:
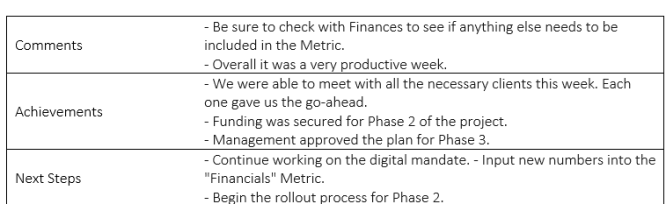
Benefit:
Status Reports are a great way to keep Project teams up-to-date on how a Project is progressing. This is especially true for team members who are not expected to visit the Project often within PowerSteering. If Status Report emails are not readable, they are more likely to be ignored by recipients. This updated format will help ensure that team members can easily digest the information within the Status Report table.
Work Generation
The following enhancements have been made to Work Generation in PowerSteering. Click on any of the enhancements to learn more:
What's Different:
While creating or editing Work Generation templates, PowerSteering administrators now have the ability to exclude the Source work from displaying on the summary page of any new Work Item created using the template.
Prior to this release, the Source work would always display on the new Work Item's summary page:
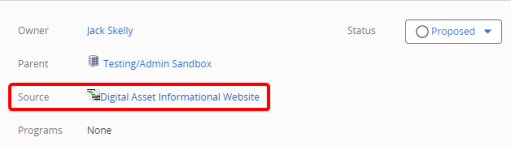
With this update, the administrator now has three options for displaying the Source work on a Summary page. These options can be found on the "New Work Basics" tab under "New Work" while either creating or editing a Work Generation template:
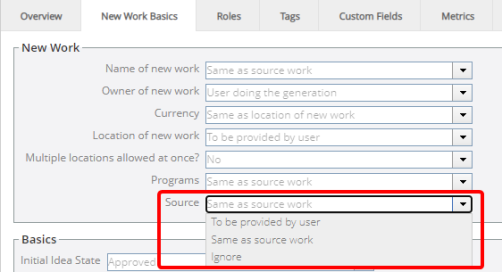
-
To be provided by user: When this is selected, the user who triggers a Work Generation using the template must decide whether or not to include the source work on the Summary Page of the newly created work:
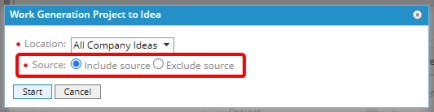
-
Same as source work: When this is selected, the source work will be displayed on the Summary Page of the newly created work (just like it would prior to this update):
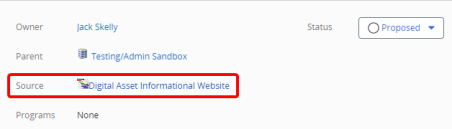
-
Ignore: When this is selected, the source work will not be displayed on the Summary Page of the newly created work:
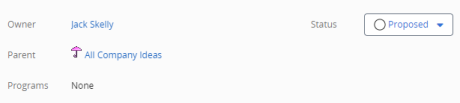
Note: Selecting "Ignore" on a Work Generation template does not work retroactively. This means that Work Items created with the template before "Ignore" was selected on the template will still display the source work from their Summary Pages.
Benefit:
In many cases, displaying the source work on a newly created Work Item's summary page can be helpful. However, certain PowerSteering users will prefer to keep the source work undisclosed. Allowing administrators to hide a Work Item's source work reflects PowerSteering's commitment to creating a more customizable product for customers.
What's Different:
While creating or editing Work Generation templates, PowerSteering administrators now have the ability to determine whether or not newly created Work Items will inherit the Program(s) of their source work.
Prior to this release, the Source work would always display on the new Work Item's summary page:
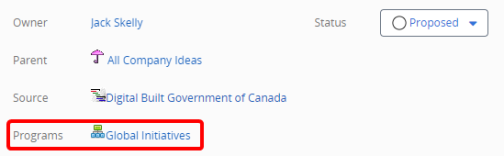
PowerSteering users could even edit the Program(s) from here by hovering over and clicking the Pencil icon (![]() ).
).
With this update, the administrator now has three options for the Program(s) of newly created Work Items from a Work Generation. These options can be found on the "New Work Basics" tab under "New Work" while either creating or editing a Work Generation template:
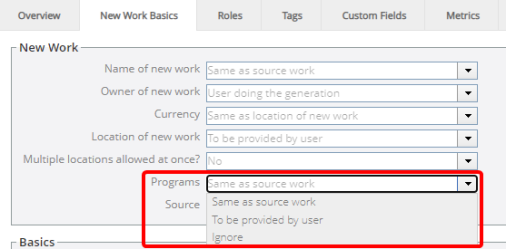
-
Same as source work: When this is selected, the newly created Work Item will automatically inherit the Program(s) of the source work:
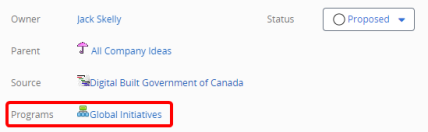
-
To be provided by user: When this is selected, the user who triggers a Work Generation using the template can decide which Program(s) the newly created Work Item will belong to.
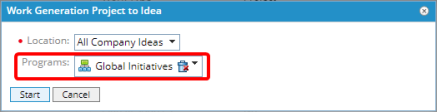
Note: The Program(s) will still be editable by hovering over and clicking the Pencil icon (
 ) on the newly created Work Item's Summary Page.
) on the newly created Work Item's Summary Page. -
Ignore: When this is selected, newly created Work Items will not inherit the Program(s) of their source work. Instead, the "Program" field will be empty:
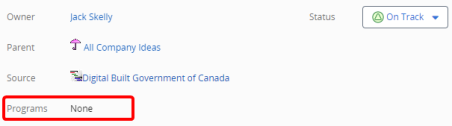
Note: The Program(s) will still be editable by hovering over and clicking the Pencil icon (
 ) on the newly created Work Item's Summary Page.
) on the newly created Work Item's Summary Page.
Benefit:
Prior to this update, the PowerSteering application assumed that all newly created Work Items from a Work Generation will belong to the same Program(s) as their source work. However, certain Work Generation templates are created to generate Work Items for the entire application, not just the Program(s) from which they came. Allowing users to edit the Work Item's Program(s) at different steps of the Work Generation process reflects PowerSteering's commitment to creating a more customizable product for customers.
Localization
The following enhancement has been made to Localization in PowerSteering. Click on it to learn more:
What's Different:
The names of both Work Templates and Idea Hoppers will now be saved with respect to the locale of the PowerSteering user. This means that if the name of either a Work Template or an Idea Hopper is changed in a different locale, it will only be changed within that locale; the original name will still exist in the original locale. This will preserve the names of Work Templates and Idea Hoppers in different languages.
Example: Imagine you have a Work Template called "Architecture Projects" with the locale set to English. Now imagine that another user with the locale set to French accesses the template. This French user decides to change the name of the Work Template to a French name: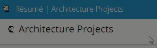
Click image to play.
This new French name for the template will be displayed in the French locale of PowerSteering: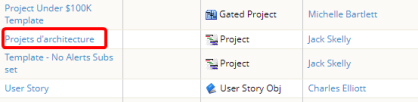
Back in the English locale, however, the original English name is still displayed:
When the French user changed the template name, the name was only changed in the French locale; the English name is still preserved in the English locale.
Similarly, Idea Hopper names will be saved based on locale. Imagine a French user changes the name of an Idea Hopper within the French locale: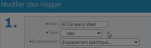
Click image to play.
The new French name will be displayed in the French locale: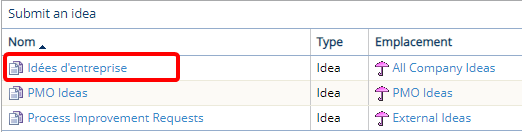
Back in the English locale, the original English name is still displayed: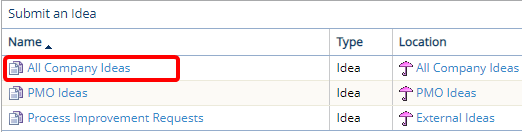
Click here for more information on language settings in PowerSteering.
Benefit:
Prior to this release, there was no way to save Work Template or Idea Hopper names in different languages. For example, if a Work Template name was changed to French within the French locale, it would be displayed in the English locale as well. Now PowerSteering users have the ability to change these names to their own language without affecting how they appear for others using different preferred languages. This update reflects PowerSteering's commitment to creating an inclusive, fully-accomodating application for all users.
General Work
The following general enhancements have been made to PowerSteering . Click on any of them to learn more:
What's Different:
Document uploads in PowerSteering can now be restricted by file type. This means that PowerSteering users will not be able to upload document types that have been restricted at the request of the PowerSteering representative.
When a PowerSteering user attempts to upload a restricted file type, the document will fail to upload and the user will be presented with a warning:
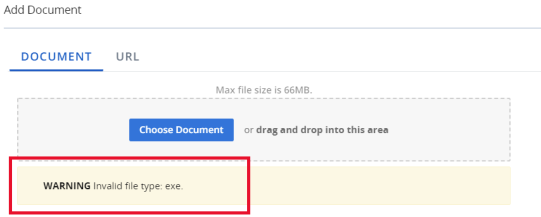
By default, the restricted file types will be .exe and .jar files. Documents with unknown file extensions will also fail to upload. To customize which file types should be restricted, speak to your PowerSteering representative.
Benefit:
Prior to this release, PowerSteering users could upload various types of files that could potentially be harmful. In particular, executable files (.exe) can be used to transport malicious software to those who download it. In fact, many .exe files have such a potential for harm that most email providers will not even allow them to be sent.
By giving PowerSteering representatives the option to restrict certain file types, PowerSteering users can rest assured that their devices will remain safe from potentially harmful files.
For more information on uploading documents, see Add a New Document.
What's Different:
Prior to this release, PowerSteering users could only move Work Items around in the Work Tree using the Copy / Move selection from the "Project" menu:
Click image to enlarge.
With this update, the Copy / Move selection is now only used for a Copy, and a Move can easily be done directly from the Summary Page.
Similar to how a Work Item's Owner, the Parent can be easily edited by hovering over the "Parent" value and clicking on the Pencil icon:
Click image to play.
From here, PowerSteering users can choose a new location in the Work Tree for the Work Item:
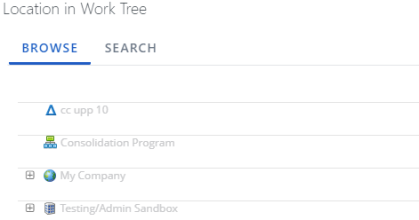
Note: PowerSteering users will require the new "Move" Project Task permission to edit the Parent field of a Work Item. Users who already had the previous "Copy / Move" permission will automatically receive the "Move" permission.
Benefit:
Moving a Work Item in the Work Tree by selecting Copy / Move from the "Project" menu was unnecessarily tedious. It would take approximately four clicks and two entirely new screens before a PowerSteering user could even begin navigating through the Work Tree. With this new update, users can easily access the same Work Tree with only one click, all while remaining on the Summary Page.
What's Different:
Prior to this release, Work Items could only be copied by using the Copy / Move selection from the "Project" menu:
Click image to enlarge.
After clicking Copy / Move, the user would be redirected to another page before having to click another Copy button:
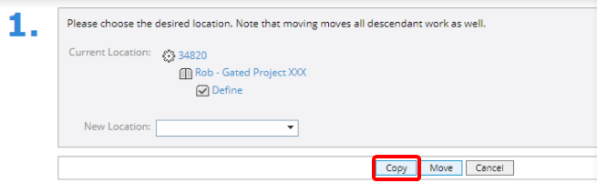
With the 2021R1.2 release, the "Move" functionality has been moved to the Summary Page and the Copy / Move selection is now only the Copy selection:
Click image to enlarge.
From here, users will be prompted to go to a Work Creation page to enter the details of their copied Work Item:
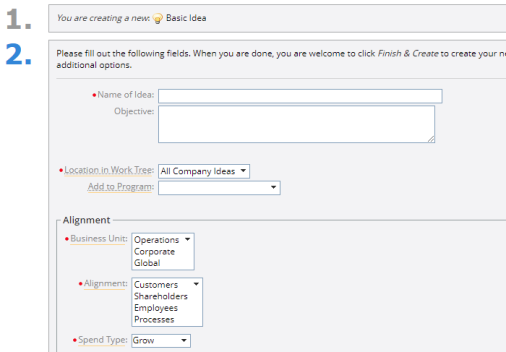
Notice how some details are carried over and already entered; this is the purpose of a "Copy".
Along with this new process, a new Project Task permission named "Copy" has been added specifically for copying Work Items. Without this permission, PowerSteering users will not be able to use the new Copy selection from the "Project" menu.
Note: The new "Copy" permission (along with the new "Move" permission) has replaced the deprecated "Copy / Move" permission. Users who already had the previous "Copy / Move" permission will automatically receive the "Copy" permission.
Benefit:
Separating the Copy selection from the Copy / Move selection is a simple way to facilitate the process of copying work. It did not make much sense for the copy process to be tied in with the move process; users who wanted to perform a copy would be redirected to another screen where they would have to click another Copy button. Separating these processes eliminates the unnecessary repetitiveness of the previous copy process.
Also, the new "Copy" permission allows administrators to determine which PowerSteering users can create new work using the copy feature. This is especially helpful for administrators trying to encourage their organization's users to use Work Generation instead of a simple copy in order to create new work.
What's Different:
While adding or editing Conditions for Gate Approval, PowerSteering administrators can now set an option to refuse a gate advance if any of the required deliverables are only placeholders:
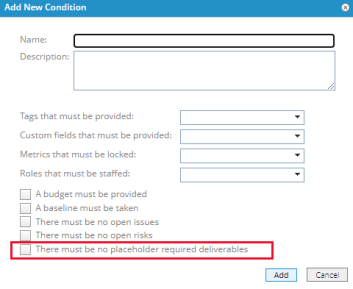
In this context, a "placeholder" occurs when a document is added to a gate without an actual file being uploaded:
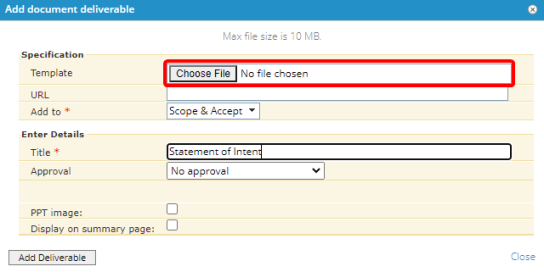
Notice how the "Template" field, into which a document can be uploaded, is not required to add the deliverable.
A placeholder file appears whenever this occurs, indicated by the ![]() icon. This placeholder document can be marked as "Completed" without a file being uploaded at all:
icon. This placeholder document can be marked as "Completed" without a file being uploaded at all:
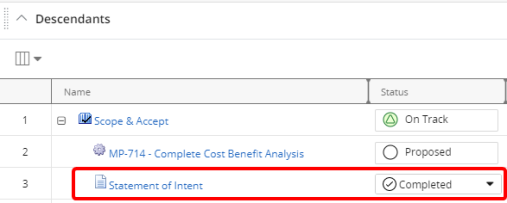
When the placeholder document is marked as "Completed," the gate approval requirement will be satisfied without any actual file:
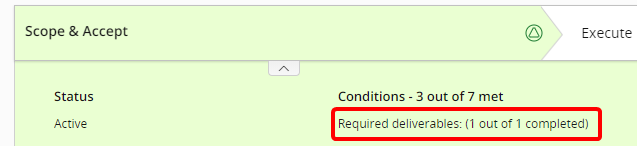
With this release, PowerSteering administrators can prevent placeholder documents from qualifying as required deliverables. By selecting "There must be no placeholder required deliverables" while adding or editing a condition, any gates with the condition applied to them will not allow a gate to advance if any of the required documents are only placeholders:

See Add a New Condition for more information.
Benefit:
A placeholder document is often used to indicate that a file must be uploaded in its place. If a gate can still be advanced when a required document has been marked completed as a placeholder, it defeats the purpose of marking the document as required. For example, a team member could mistakenly mark a placeholder document as "Completed," allowing the gate to be advanced without actually fulfilling all of the required deliverables. However, some PowerSteering users use placeholder documents to symbolize documents that are not to be uploaded into PowerSteering. For example, a team member might have to submit a "Statement of Intent" document to a supervisor without actually uploading the file. In this case, it would make sense to mark the placeholder document as "Completed." This is why the choice will be left to PowerSteering administrators; they have the choice to either accept or reject required placeholder documents through the conditions applied to a gate.