Create a Bulk Import File
Eclipse PPM administrators can use Bulk Import to create numerous Projects or Resources all at once, preventing them from having to manually create them one-by-one in the application. Bulk Import will add multiple Projects or Resources into Eclipse PPM based on the information provided in the Bulk Import file. Once a Bulk Import file is created, administrators can upload it into Eclipse PPM.
Before You Start: Users will require the "Bulk Import" permission from an Application Policy to access the Bulk Import page.
Two types of Bulk Import files can be created:
Project Import Files
A Project Import file is a CSV file that contain a list of new Projects that an administrator would like to add to Eclipse PPM. The file will contain columns for different Project details (Name, Description, Portfolio, etc.):

Note: A CSV (comma-separated values) file is any text file that allows data to be saved in a table structured format. The most common way to create a Bulk Import CSV file is by using Microsoft Excel. However, the file must be saved as a ".csv" file before it can be uploaded into Eclipse PPM.
It is strongly recommended that administrators download the sample file from the Bulk Import page by selecting Projects from the drop-down menu in "Step 1" and selecting the sample import file link in "Step 2":
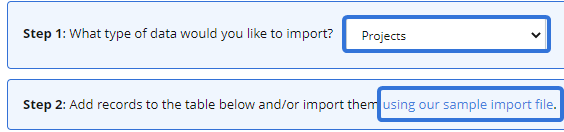
This will automatically download an Excel template with all of the Project detail columns, similar to the image above. Although the file can be created from scratch, downloading the template will make the creation process much easier.
Tip: If using a sample import file as a template (recommended), click on any of the column headers for more information:
Project Import files must contain the following columns:
Note: Non-required columns must be included in the file, but they do not require values.
-
Number: Specify a Project Number for the new Project.
-
Name (required): Enter a name for the new Project. It must be less than 65 characters.
-
Description: Enter a description for the new Project. It must be less than 2049 characters.
-
Start Date: Specify a start date for the new Project, formatted mm/dd/yyyy. If no value is entered, the current date will automatically be used.
-
Template (required): Enter the name of the Project Template that will be used to create the new Project. If you do not want to use any specific template, select the "[Blank Template]".
-
Operational (required): Specify whether the Project should be considered "Operations" or not. Enter TRUE if it should or enter FALSE if it should not.
-
Type (required): Enter the name of the Project Type that the new Project will fall under.
-
Status (required): Enter the name of the Project Status that the new Project will have upon creation.
-
Priority (required): Enter the name of the Project Priority that the new Project will have upon creation.
-
Business Priority: Enter a Business Priority number between 0-999.
-
Category: Enter the name of the Project Category that the new Project will fall under.
-
Portfolio (required): Enter the name of the Portfolio, Sub-Portfolio or Program that the new Project will belong to.
-
Organization Owner: Enter the name of the Organization that will serve as the owner of the new Project.
-
Resource: Enter the name of the Resource who will be responsible for populating and maintaining data for the new Project once it is imported. The name must be formatted Last Name, First Name (e.g. Smith, John). If no value is provided, the user running the Bulk Import will be given full access to the Project.
-
Resource Role (required if "Resource" contains a value): If a Resource was entered into the "Resource" column, this column MUST contain the name of a Project Role for the specified Resource.
-
Project Owner: Enter the name of the Resource who will serve as the Project Owner for the new Project. The name must be formatted Last Name, First Name (e.g. Smith, John).
Once you have completed entering information for your Project Import file, you must save it as a ".csv" file. Once it is saved, it can be uploaded into Eclipse PPM.
Resource Import Files
A Resource Import file is a CSV file that contain a list of new Resources that an administrator would like to add to Eclipse PPM. The file will contain columns for different Resource details (First Name, Last Name, Status, etc.):
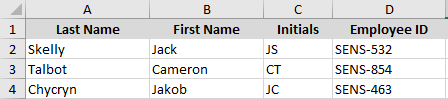
Note: A CSV (comma-separated values) file is any text file that allows data to be saved in a table structured format. The most common way to create a Bulk Import CSV file is by using Microsoft Excel. However, the file must be saved as a ".csv" file before it can be uploaded into Eclipse PPM.
It is strongly recommended that administrators download the sample file from the Bulk Import page by selecting Resources from the drop-down menu in "Step 1" and selecting the sample import file link in "Step 2":
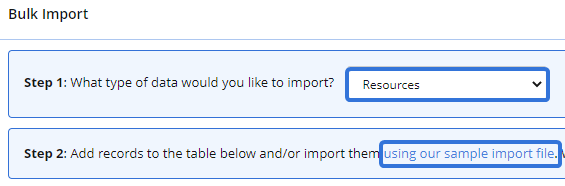
This will automatically download an Excel template with all of the Resource detail columns, similar to the image above. Although the file can be created from scratch, downloading the template will make the creation process much easier.
Tip: If using a sample import file as a template (recommended), click on any of the column headers for more information: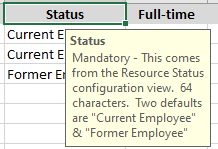
Resource Import files must contain the following columns:
Note: Non-required columns must be included in the file, but they do not require values.
-
Last Name (required): Enter the Resource's last name.
-
First Name (required): Enter the Resource's first name.
-
Initials (required): Enter the Resource's initials.
-
Employee ID: Enter an employee ID for the new Resource.
-
Email (required if "Users" is set to TRUE): Enter the Resource's email address.
-
Phone: Enter a phone number for the new Resource.
-
Ext.: Enter a phone extension for the new Resource.
-
Fax: Enter a fax number for the new Resource.
-
Chat ID: Enter an instant messenger ID or username for the new Resource.
-
Status (required): Enter the name of a current Resource Status for the new Resource.
-
Full-time (required): Indicate whether the Resource is full-time or not. Enter TRUE if the Resource is full-time or FALSE if the Resource is not full-time.
-
Manager (required): Indicate whether this Resource will be a manager who can have direct reports in Eclipse PPM. Enter TRUE if the Resource will be a manager or FALSE if the Resource will not be a manager.
-
Organization Unit: Enter the name of the Organization Unit that the new Resource will belong to.
-
Direct Manager: Enter the name of a manager for the new Resource. The name must be formatted Last Name, First Name (e.g. Smith, John).
Note: The manager must already be an Eclipse PPM manager. It cannot be another Resource included in the same bulk import.
-
Position: Enter the name of the new Resource's position in the organization.
-
Resource Type: Enter the name of a Resource Type for the new Resource.
-
Standard Rate: Enter a standard hourly labor rate for the new Resource. Only the number should be entered, not the currency symbol.
-
User (required): Specify whether the Resource will also be an Eclipse PPM user. Enter TRUE if the Resource will be a user or FALSE if the Resource will not be a user.
Note: Unfortunately, there is no way to bulk import users that will not be Eclipse PPM Resources.
-
User Group: If the Resource will be a user, enter the name of the Resource's primary User Group.
-
User Type: If the Resource will be a user, enter the name of the Resource's Account Type ("Standard", "Light", or "View Only").
-
Default Allocation (%): Enter in a default allocation for the Resource. This will determine how much of a Resource's availability will be allocated by default when the Resource is assigned to work in Eclipse PPM. Although default allocation is a percentage, the entry should only be a number.
-
Time Entry Approver (Projects): Enter the name of the Resource responsible for approving the new Resource's Timesheets for Projects. The name must be formatted Last Name, First Name (e.g. Smith, John). Alternatively, simply enter @DirectManager to delegate this responsibility to the user's manager.
-
Time Entry Approver (Operations): Enter the name of the Resource responsible for approving the new Resource's Timesheets for Operations. The name must be formatted Last Name, First Name (e.g. Smith, John). Alternatively, simply enter @DirectManager to delegate this responsibility to the user's manager.
-
Handle (required): Enter a handle for the new Resource that can be used to tag the Resource on Comments. The handle must contain only letters, numbers, or underscores and must remain under 17 characters. Do not include the "@" symbol.
Once you have completed entering information for your Resource Import file, you must save it as a ".csv" file. Once it is saved, it can be uploaded into Eclipse PPM.