The
Expand to view more information.
Before you begin
The Server Administrator is part of the default server installation. The Microsoft Management Console (MMC) known as a snap-in is used to provide administrators and advanced users with an interface for configuring and monitoring the server(s). Anything related to the administration of the server(s) is done through the MMC console referred to as the Server Administrator Console.
Access the Server Administrator Console
On the Start menu, click Upland AccuRoute >
Tip: You can also use the Server Administrator Console icon pinned to the Taskbar.
See the Server Administrator Console icon example below.

Server Administrator Console at a Glance
The Server Administrator Console contains the following elements.
- Menu bar
- Toolbar
- Console Root pane which includes the Server Administrator tree and nodes
- Details and Actions pane
See the Server Administrator Console Legend below for more information.
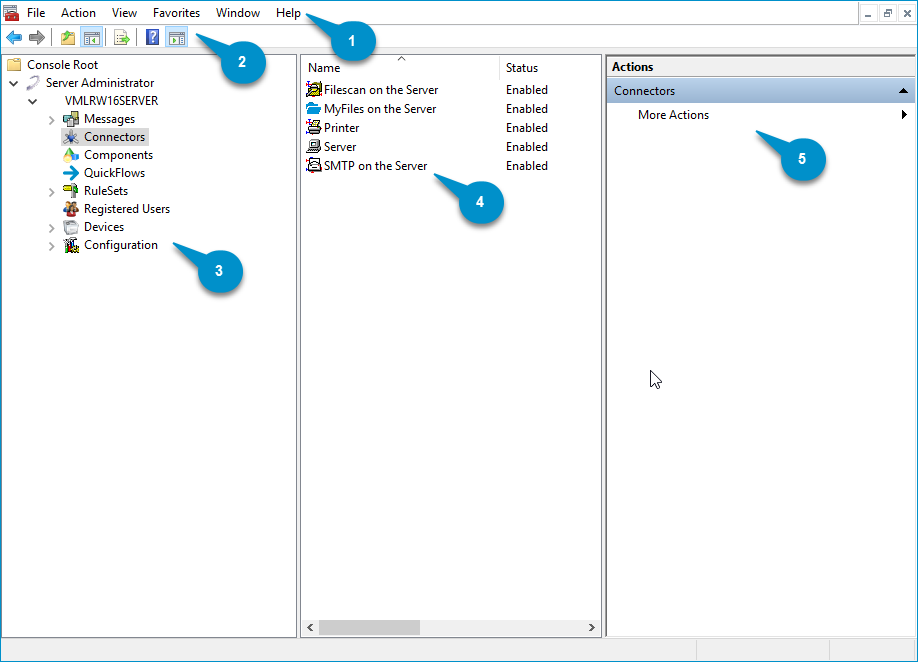
|
Description |
|
|---|---|
|
Use the Menu bar for additional console functionality.
|
|
Use the Toolbar to:
|
|
Use the Console Root pane to:
|
|
Use the Details pane to:
Note: The following message appears: There are no items to show in this view when the Details pane is blank. |
|
Use the Actions pane (Optional) to:
|
More about the Server Administrator
Remote Administrator
You can also install the Server Administrator on a remote system if you want to manage your servers from a remote location. When you install the Server Administrator on a remote system, it is called a Remote Administrator. For more information about the installation process, see the Server Installation and Integration Guide.
Additional Features and Functionality Require Licensing
Additional features of the Server Administrator such as components, connectors, and other types of functionality require licensing. Administrative options for these components, connectors, and other functions are available to you if your company purchased the applicable license.
To learn more about additional features that your company is interested in, contact your Account Manager.